Меню view — управление отображением
Первые две команды меню — Waveform View и Spectral View, переключают режим отображения звуковой информации. С первым режимом вы уже знакомы, в нем вы работали до сих пор. В этом режиме звук представляется в виде волн. Во втором режиме используется спектральное отображение сигнала. Пример такого представления звуковой информации показан на рис. 2.15.
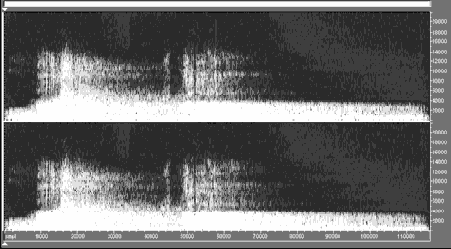
Рис. 2.15. Спектральная форма представления звукового сигнала
Следующие две команды меню служат для назначения канала, доступного для редактирования. Это же действие вы уже совершали с помощью мыши, но без меню. Для выбора редактируемых каналов удобно использовать горячие клавиши: <Ctrl>+<L> для левого канала, <Ctrl>+<R> для правого. Чтобы сделать доступными сразу два канала, нажмите <Ctrl>+<B>.
Команда Viewing Range вызывает окно диалога, показанное на рис. 2.16.
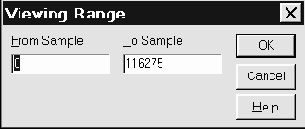
Рис. 2.16. Задание области сигнала, отображаемой на экране
В этом окне вы сможете точно задать ту область сигнала, которая будет отображаться на экране. В поле From Sample задайте номер первого отсчета, а в поле To Sample номер последнего. Остается нажать кнопку OK или клавишу <Enter>.
Пункт Display Time Format открывает подменю, в котором можно задать формат единиц измерения времени, используемых при отображении сэмплов. Всего доступно четыре формата:
- Decimal (mm:ss:ddd) самая привычная форма представления времени (минуты:секунды:доли секунд).
- SMPTE Drop представление времени в стандарте SMPTE.
- Samples при помощи номеров отсчетов.
- Custom пользовательский формат.
Выбор последней команды подменю Display Time Format вызывает окно диалога Settings (установки). Это же окно можно вызвать, выбрав команду Settings меню Options. С помощью нее можно определить не только пользовательский формат представления времени, но и другие параметры отображения звуковой информации. Окно Settings содержит пять закладок. Начнем по порядку. Закладка General (основные установки) выглядит так, как показано на рис. 2.17 и содержит следующие опции.
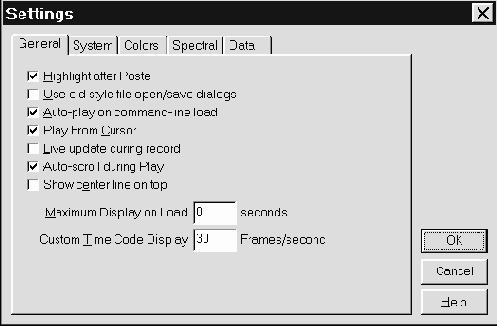
Рис. 2.17. Основные настройки
Highlight after paste выделение блока звуковых данных, вставленного в сэмпл.
При включении опции Use old style file open/save dialogs окна диалога открытия и сохранения файлов будут выполнены в стиле MS Windows 3.x.
Auto-play on command-line load —включение режима автовоспроизведения при запуске программы из командной строки с именем звукового файла в качестве параметра.
Play from cursor начинать воспроизведение с того места, на котором установлен маркер.
Live update during record — позволяет во время записи наблюдать процесс появления сэмпла в рабочем поле программы.
Auto-scroll during Play режим не менее любопытен, чем предыдущий. При воспроизведении маркер будет оставаться на месте, а сэмпл будет смещаться относительно него.
Два последних режима довольно требовательны к аппаратной части вашего ПК. Если на материнской плате ПК установлен процессор от 486 до Pentium 100, то могут возникать сбои при воспроизведении и записи звука.
Show center line on top — определяет положение горизонтальной красной линии нулевого уровня относительно сэмпла. При включенном режиме она будет прорисовываться поверх сэмпла. При выключенном наоборот: сэмпл будет над ней.
Maximum Display on Load максимальная длительность звуковых данных (в секундах), отображаемых в окне программы при загрузке файла с диска. Если это значение равно нулю, то сэмпл отображается целиком.
Custom Time Code Display пользовательский формат кодирования времени (часы:минуты:секунды:кадры), в котором можно изменить только количество кадров в секунду.
Опции следующей закладки (System) позволяет изменить системные установки программы (рис. 2.18).
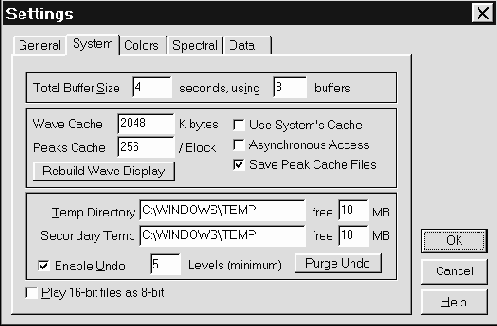
Рис. 2.18. Системные настройки
Самая первая и самая важная рекомендация: если вы до конца не разобрались в назначении опций этого окна, постарайтесь ничего не менять! Обращайтесь к нему лишь в случае крайней необходимости и только после ознакомления с назначением опций окна System, приведенным ниже.
Total Buffer Size общий объем буферов, хранящих звуковые данные.
Эта величина измеряется в секундах. Чем больше объем буферов, хранящих временные звуковые данные при воспроизведении или записи, тем надежнее будет работать программа (особенно, если одновременно запущено несколько приложений Windows). Однако, чем больший объем занимают буферы, тем меньше остается памяти для других целей.
В поле ввода using…buffers указывается количество буферов (о которых мы только что говорили). Эта величина тоже может влиять на качество звука. Некоторые звуковые драйверы не могут корректно работать с большим количеством буферов, в результате чего могут происходить сбои при записи или воспроизведении звука. Если это произойдет, попробуйте уменьшить количество буферов, либо попытайтесь изменять их общий объем.
Wave Cache размер кэш-памяти. Программа позволяет свободно оперировать сэмплами, длительностью достигающей десятков минут, а объем сотен мегабайт. Вряд ли на вашем компьютере установлено такой объем оперативной памяти. Cool Edit использует свободной пространство жесткого диска. Скорость обмена с винчестером значительно меньше, чем с оперативной памятью, а при обработке звука программе приходится многократно обращаться к отдельным отсчетам сэмпла. Если бы обращения каждый раз происходили только к жесткому диску, то, например, создание эффекта реверберации для сэмпла большого объема заняло бы несколько часов (а может быть и суток). Простой и гениальный выход из подобной ситуации программисты придумали еще на заре компьютерной эры. Фрагмент данных, обрабатываемый в текущий момент, заносится в оперативную память, и там над ним проводятся все необходимые операции. Затем уже обработанный фрагмент вновь записывается на диск и в оперативную память считывается очередной блок данных и так до тех пор, пока не будут обработаны все данные. Чем больше информации, временно помещаемой в оперативную память, тем быстрее завершится процесс обработки, однако зависимость между этими величинами не является линейной. Описанная технология, как известно, называется кэшированием, а область памяти, в которую загружается блок обрабатываемых данных — кэшем-памятью.
Рекомендуемый объем кэш-памяти для обработки сэмпла — один- два мегабайта. Если вы запустили одновременно несколько экземпляров Cool Edit, то объем кэша-памяти рекомендуется уменьшить до 512 Кбайт или использовать системную кэш-память. Для выполнения последней рекомендации активизируйте выключатель Use System's Cache. Однако лучше все-таки этого не делать.
Peaks Cache — количество отсчетов в блоке данных при записи или считывании информации из служебных фалов (Peak-файлов), предназначенных для ускорения операций загрузки WAV-файлов и отображения сэмплов. При работе с сэмплами большого размера (десятки мегабайт) рекомендуется увеличить это значение до 1024.
Asynchronous Access — асинхронный доступ к диску (одновременное чтение и запись файлов). Эта опция создана для будущих операционных систем, так как, к сожалению, Windows 95 не поддерживает такой режим доступа. Однако последующие версии Windows должны поддерживать асинхронный доступ, что позволит значительно ускорить выполнение операций с файлами.
Save Peak Cache Files — сохранять Peak-файлы. Если данная опция включена, то Cool Edit , будет сохранять как WAV-файлы, так и их аналоги с расширением *.PK.
Rebuild Wave Display — обновить или перерисовать изображение сэмпла.
Temp Directory и Secondary Temp — основной и дополнительный каталоги для хранения временных файлов. Для увеличения производительности программы эти каталоги должны находиться на разных физических дисках. Для каждого из временных каталогов можно задать минимальный объем на диске, который программа не имеет права занимать служебной информацией.
Enable Undo — включение и отключение режима отмены с заданным количеством уровней (Levels).
Purge Undo — очистка служебной информации, необходимой для выполнения операции отмены на уровнях, выше заданного максимального. Если за сеанс работы с программой вы произвели, скажем, 10 операций и нажали кнопку Purge Undo (а максимальное количество уровней отмены, например, равно 5), то отменить после этого можно будет не все десять, а только последние 5 операций.
Play 16-bit files as 8-bit — воспроизводить 16-битные файлы в 8- битном формате. Этот режим позволяет воспроизводить 16-битные файлы даже на 8-битной звуковой карте.
Закладка Colors окна Settings выглядит так, как показано на рис. 2.19. С помощью опций этого окна можно по своему вкусу задавать цвета интерфейса программы. Список Color Scheme Presets содержит названия стандартных цветовых схем. Кроме уже существующих палитр, вы можете создать свою собственную цветовую схему и, воспользовавшись кнопкой Save As, сохранить ее под своим именем.
Кнопка Delete удаляет выбранную из списка цветовую схему. Список Display Element содержит названия элементов интерфейса, цвета которых доступны для редактирования в текущий момент. Для изменения цвета выбранного элемента нажмите кнопку Change Color. В поле Example приведен пример того, как будет выглядеть интерфейс программы, если нажать кнопку OK.
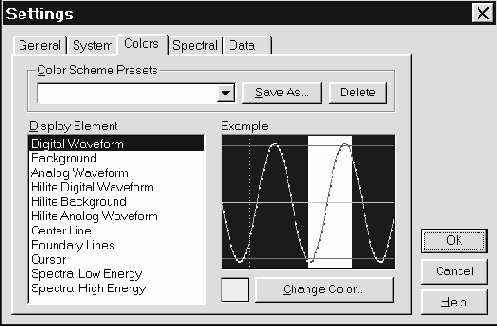
Рис. 2.19. Настройка палитры
Следующая закладка — Spectral (рис. 2.20). Как вы уже знаете, программа может отображать звуковой файл в спектральном представлении. С помощью опции Spectral можно изменять параметры такого отображения.
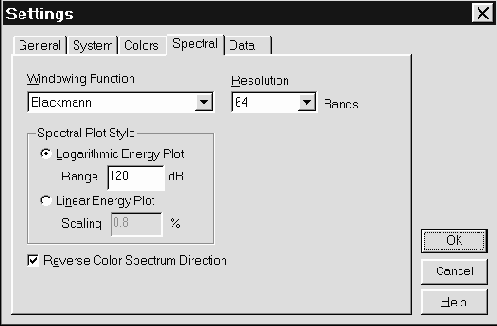
Рис. 2.20. Настройка спектрального представления звука
Windowing Function — список алгоритмов преобразования, используемых для отображения спектра сигнала.
Resolution — разрешающая способность при представлении сигнала в виде спектра (Bands — количество графических элементов по вертикали).
Spectral Plot Style определяет стиль шкалы при отображении спектра. Logarithmic Energy Plot — логарифмическая шкала. Диапазон шкалы (Range) задается в децибелах. Linear Energy Plot — линейная шкала. Масштаб (Scale) задается в процентах.
Reverse Color Spectrum Direction — инвертировать палитру цветов, используемую для раскрашивания спектра.
Последняя закладка — Data (рис. 2.21). Опциями этой закладки можно управлять параметрами обработки звуковых данных.
Если звуковой сигнал представлен 16-битными отсчетами, то можно предположить, что для его преобразования (например, для создания эффекта реверберации) используется 16-битная арифметика.
Но если бы так было в действительности, то после нескольких преобразований проявились бы заметные на слух искажения звука. Все-таки 16 бит для этих целей маловато. Поэтому для внутреннего представления звука, как и многие другие современные звуковые редакторы, Cool Edit использует двоичных разрядов больше, чем 16. Такое расширение динамического диапазона представления цифрового сигнала позволяет существенно уменьшить погрешность, накапливающуюся при выполнении операций над звуковыми данными. Однако после всех преобразований, необходимых для создания того или иного эффекта, эти данные конвертируются в обычный 16-битный формат. При этом динамический диапазон сигнала вновь сужается до стандартных 96 дБ. Конечно, часть полезной информации, возникшей после выполнения преобразований звука, теряется. Для того, чтобы такая потеря не стала заметной на слух, ее можно компенсировать добавлением псевдослучайного шума c очень маленькой амплитудой. При этом динамический диапазон сигнала как бы остается на уровне 105 дБ (что соответствует 24-битному представлению сигнала). У физиков и математиков такое утверждение может вызвать недоумение и недоверие: как 16-битный сигнал может иметь такой динамический диапазон? Конечно же, с позиций математики такого быть не может, но за счет особенностей человеческого слухового восприятия при добавлении псевдослучайного шума возникает ощущение, что звук по качеству оказывается еще лучше, чем 16-разрядный.
Такой подход используется и в Cool Edit. Включение и выключение эффекта расширения динамического диапазона осуществляется при помощи выключателя Dither Transform Results (increases dynamic range).
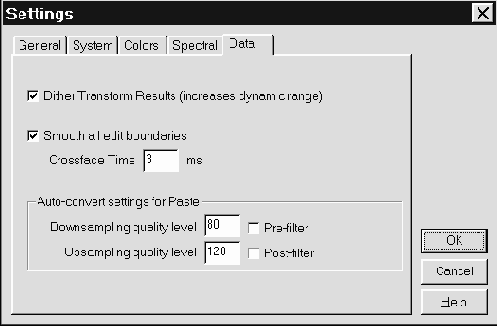
Рис. 2.21. Настройка параметров обработки звуковых данных
Smooth all edit boundaries — сглаживание на границе редактируемых фрагментов. Операция аналогичная Crossfade. Время, за которое осуществляется плавный набор и сброс громкости, задается в поле Crossfade Time в миллисекундах.
В группе Auto-Convert Settings for Paste можно задавать параметры автоматической конвертации при выполнении операции вставки.
Автоматическая конвертация работает в том случае, когда вставляемый блок звуковых данных имеет формат, отличный от формата редактируемого сэмпла.
Downsampling quality level и Upsampling quality level — точность выполнения операций понижения и увеличения частоты сэмплирования, которые задаются числами от 30 до 1000. С помощью опции Pre-filter включается специальная фильтрация сэмпла перед понижением частоты дискретизации. А опцией Post-filter включается фильтраци сэмпла после увеличения частоты дискретизации.
Следующая команда меню View — Vertical Scale Format (масштаб по вертикали при отображении сэмплов). Она вызывает подменю из четырех, состоящее из четырех команд:
- Sample Values — по вертикальной оси откладываются значения звуковых отсчетов.
- Normalized Values — по вертикальной оси откладываются нормализованные значения звуковых отсчетов (находящиеся в пределах от –1 до 1).
- Percentage — вертикальная ось будет отградуирована в процентах.
- Hz — вертикальная ось будет отградуирована в герцах (при спектральном представлении звукового сигнала).
Команда Info (<Alt>+<I>) вызывает окно диалога Wave Information (рис. 2.22), из которого можно получить и даже изменить информацию о редактируемом сэмпле.
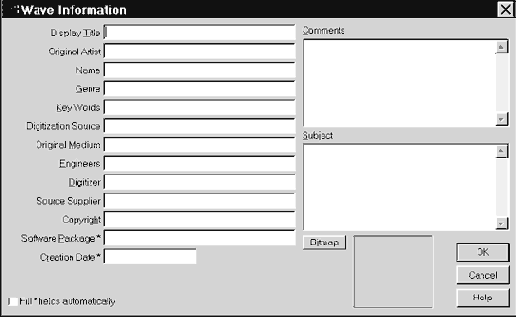
Рис. 2.22. Информация о сэмпле
Перечислим поля информационного окна:
- Display Title — отображаемый заголовок (например, при отображении звука в виде OLE-объекта).
- Original Artist — имя исполнителя.
- Name — название сэмпла.
- Genre — жанр.
- Key Words — ключевые слова (используемые, например, для поиска сэмплов в звуковой базе данных).
- Digitization Source — источник звука (компакт-диск, магнитофон, радио, виниловая пластинка, микрофон и т. п.).
- Original Medium — тип звука (шум дождя, звучание флейты и др.).
- Engineers — инженеры звукозаписи, то есть, имена людей отредактировавших сэмпл (например, вы сами).
- Digitizer — имя человека, занимающегося оцифровкой.
- Source Supplier — имя человека или организации, предоставивших исходный звуковой материал.
- Copyright — информация об авторских правах.
- Software Package — название программного обеспечения, использованного для оцифровки и редактирования звука.
- Creation Date — дата создания сэмпла.
- Comments — комментарии.
- Subject — описание содержимого звукового файла.
Иногда сюда помещают информацию об авторских правах. - Bitmap — картинка размером 3232 с глубиной цвета 16 бит, которая используется для обозначения сэмпла в мультимедиа-просмотрщиках.
Как вы уже догадались, совершенно не обязательно заполнять все эти поля. Но тем не менее, возможность хранения этой информации в звуковых файлах предусмотрена и порой она бывает очень полезна. Хорошо, если у вас всего несколько созданных звуковых файлов. Наверняка, вы помните содержимое каждого из них. А если речь идет о звуковой базе данных, в которой хранятся тысячи сэмплов, то без подобной информации обойтись невозможно.
Команда Sampler Info вызывает окно диалога, показанное на рис. 2.23. С помощью опций этого окна можно подготовить сэмпл для использования его в сэмплере. В гл. 3 речь пойдет как раз о создании собственных звуковых банков, загружаемых в память звуковых карт семейства AWE. А ведь WT-синтезатор, используемый в них это и есть сэмплер. Вы познакомитесь с программой-редактором звуковых банков Vienna SoundFont Studio 2.1. При подготовке сэмплов для применения в банке удобно пользоваться средствами Cool Edit, специально предназначенными для этой цели. Следует предупредить заранее, что в реальной жизни вам вряд ли потребуется использовать все возможности этого окна. Но некоторые из них могут оказаться очень полезными.
Итак, вернемся к рассмотрению опций окна диалога Sampler Information.
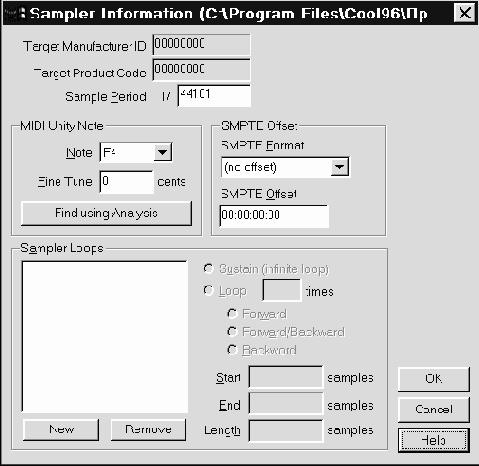
Рис. 2.23. Окно диалога подготовки сэмпла к загрузке в сэмплер
Поля ввода Target Manufacture ID и Target Product Code зарезервированы для использования в последующих версиях программы. А информация, содержащихся в этих полях не используется ни в одном известном авторам книги приложении. В этих полях всегда записаны нули.
Sample Period — величина, обратная частоте сэмплирования, т. е. временной шаг дискретизации. Значение в этом поле по умолчанию соответствует частоте дискретизации сэмпла, но его можно изменять. Это нужно для того, чтобы “обмануть” сэмплер — заставить его “воспринимать” не истинную частоту сэмплирования, на которой был оцифрован звук, а частоту, заданную вами.
В группе MIDI Unity Note можно задать, какой ноте соответствует звучание сэмпла (Note). Но обычно этого мало и звучание сэмпла требуется подстраивать с точностью до цента (словно гитарные струны). Подстройка осуществляется в поле Fine Tune. Однако сэмплер — это все-таки не гитара, и пользоваться камертоном для его настройки вам не потребуется. Достаточно нажать кнопку Find using Analysis, и ПК самостоятельно определит, какой ноте соответствует сэмпл, найдет параметр его подстройки (чтобы это соответствие было идеальным).
В группе SMPTE Offset можно выбрать формат SMPTE (SMPTE format) и смещение в соответствии с этим форматом (SMPTE Offset). Последний параметр может использоваться в некоторых сэмплерах, но нам с вами он вряд ли понадобится. А вот знакомство с элементами группы Sampler Loops (зацикливание сэмплов) вам может действительно пригодиться. Речь идет о “зацикливании” сэмплов (звук будет повторяться, словно у испорченной пластинки). Сэмпл начинает воспроизводиться от начала до конца петли или, точнее говоря, до метки конца петли. Затем воспроизведение возобнавляется от начала петли, опять доходит до ее конца и так будет до тех пор, пока не будет отпущена MIDI-клавиша. То есть, пока MIDI-клавиша нажата, сэмплер будет воспроизводить непрерывный звук. Но память сэплера не бесконечна и в нее невозможно загружать сэмплы произвольной длины. Самое естественное решение воспроизводить звук в цикле. Очень важно подобрать параметры петли так, чтобы зацикливание действительно не было похоже на звучание испорченной пластинки. Об этой проблеме мы поговорим в гл. 3.
Из вышеизложенного не совсем понятно, как будет воспроизводиться сэмпл после отпускания MIDI-клавиши. Здесь возможно три варианта:
- звук выйдет из цикла и закончится сразу по окончании сэмпла;
- звук не выйдет из петли и будет воспроизводиться в цикле до тех пор, пока сэмплер не отработает фазу затухания (плавное снижение громкости после отпускания MIDI-клавиши);
- звук выйдет из текущей петли и сразу же попадет в другую.
Первые два варианта будут подробно рассмотрены в гл. 3 при обучении работе с программой Vienna SoundFont Studio 2.1. Третий вариант воспроизведения сэмпла может поддерживаться далеко не каждым сэмплером. Да и наше утверждение о том, что в таких сэмплерах после отпускания MIDI-клавиши звук попадает в следующую петлю, не совсем точно. В принципе, таких петель может быть больше двух. Чтобы звук попал, например, в третью по счету петлю, нужно еще раз отпустить клавишу? Но для этого ведь потребовалось бы прежде нажать ее еще раз? Дело в том, что в различных сэмплерах возможности зацикливания могут использоваться по-разному, а возможности Cool Edit универсальны. Эта программа рассчитана “на все случаи жизни". Потребуется, например, пользователю две петли пожалуйста, три тоже не проблема, сколько угодно пользователю, столько петель и будет. Но, например, при создании банков инструментов для звуковых карт семейства AWE можно использовать всего одну петлю. Остальные петли, если даже они заданы, будут игнорироваться программой Vienna SF Studio.
Итак, давайте попробуем вместе подготовить сэмпл для использования в сэмплере. Начнем с того, что вернемся в главное окно программы и, как обычно, с помощью мыши выделим ту область сэмпла, которая должна зацикливаться при его воспроизведении. Очень важно, чтобы звуковая волна в начале этой области была как бы естественным продолжением волны в конце цикла. Более подробные рекомендации по зацикливанию вы найдете в гл. 3, а сейчас давайте разберемся в самом процессе подготовки сэмпла. Допустим, вы выделили область сэмпла, предназначенную для зацикливания. Теперь вызовите окно диалога Sampler Information. Нажмите кнопку Find using Analysis. В поле ввода Note появится обозначение ноты, на которую больше всего похожа тональность звучания сэмпла, а в поле ввода Fine Tune — значение точной подстройки, произведя которую, вы добьетесь полного соответствия звучания сэмпла данной ноте. Значение подстройки вам потребуется, например, при создании собственных звуковых банков с помощью Vienna SF Studio.
Следующий шаг (если вы планируете зацикливать сэмпл): в группе Sampler Loops нажмите кнопку New. Будет создана первая петля. Причем ее начало и конец, а значит и длина (Start, End и Length), будут соответствовать той области сэмпла, которую вы выделили в главном окне. Включив опцию Sustain, вы сообщите программе о том, что выделенный фрагмент сэмпла будет воспроизводиться в цикле до бесконечности (пока по какой-либо причине не прекратиться воспроизведение всего сэмпла). После проделанной работы окно диалога Sampler Information будет выглядеть примерно так, как показано на рис. 2.24.
Для некоторых сэмплеров можно задать не бесконечное повторение петли, а проход зацикленного участка сэмпла заданное количество раз (Loop n times, где n количество проходов). Существуют три способа прохождения петли.
- Forward — проход от начала петли до конца, мгновенный возврат к началу и вновь проход от начало до конца и т. д. Этот способ используется по умолчанию.
- Forward/Backward — от начала до конца, мгновенная смена направления и воспроизведение цикла “задом наперед” (от конца к началу). При достижения начала цикла направление воспроизведения вновь меняется от начала до конца и т. д.
- Backward — воспроизведение петли “задом наперед” (всегда с конца до начала).
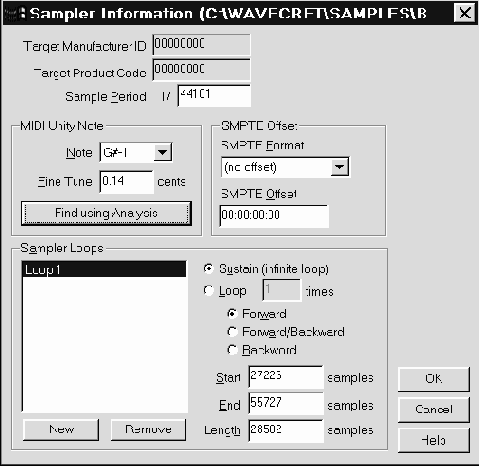
Рис. 2.24. Пример подготовки сэмпла к загрузке в сэмплер
Любой из этих способов прохождения петли можно выбрать при помощи соответствующих переключателей. Но не каждый сэмплер поддерживает все три способа воспроизведения. Микросхема EMU8000, на базе которой создан WT-синтезатор звуковых карт семейства AWE, воспроизводит сэмплы только первым способом. Хотя часто возникает необходимость в использовании второго способа прохождения петли. Дело в том, что при этом способе воспроизведения (иногда его называют “пин-понг”) легче всего зациклить сэмпл без неприятных побочных эффектов (той самой “испорченной пластинки”). Но даже если сэмплер не поддерживает зацикливание Forward/Backward, эту схему можно эмулировать вручную. Делается это очень просто, например, при помощи того же самого Cool Edit.
Выделите зацикливаемую область, скопируйте ее в буфер обмена, вставьте блок звуковых данных из буфера в позицию, соответствующую концу зацикливаемой области. После этого у вас получатся два абсолютно одинаковых звуковых фрагмента, следующих друг за другом. Теперь остается второй фрагмент зеркально отобразить при помощи команды Transform>Reverse. Цикл готов, задайте его начало и конец (петля теперь охватывает оба звуковых фрагмента) и задайте способ воспроизведения Forward. Теперь, даже при использовании синтезатора EMU8000 будет реализован способ воспроизведения Forward/Backward. Плата за это дополнительный расход памяти на хранение дополнительных данных. При выполнении всех описанных выше операций, как и вообще при любой работе со звуком, вам потребуется терпение и аккуратность. Стоит ошибиться на один отсчет при задании позиции сэмпла — и раздастся режущий слух щелчок. Но зато с приобретением знаний и опыта удовольствие, получаемое от создания своего собственного сэмпла (а затем и музыки), многократно окупит все ваши первоначальные неудачи.
Возвращаясь к рассмотрению окна диалога Sample Information, остается добавить, что аналогичным образом можно создавать произвольное количество петель. А удалить их всегда можно при помощи кнопки Remove.
Следующая команда меню View — Cue List, вызывает одноименное окно диалога, показанное на рис. 2.25.
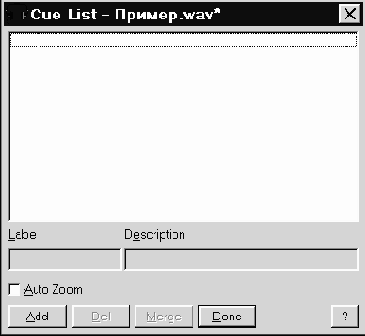
Рис. 2.25. Окно диалога Cue List
Cue List — это список отметок (временных установок), присутствующих в звуковом файле. Такими отметками, например, являются начало и конец петли, начало и конец выделенной области или просто позиция курсора. Используя список отметок, два раза щелкнув мышью по нужной вам отметке, можно быстро переместиться в соответствующую позицию сэмпла. Максимальное число отметок в списке — 96.
На рис. 2.25 список отметок чист. Но стоит вам, например, создать петлю, как она автоматически попадет в этот список. Для того чтобы сохранить в списке отметок позицию маркера или выделенную область, нажмите кнопку Add (добавить новую отметку).
На рис. 2. 26 мы создали три временных отметки.
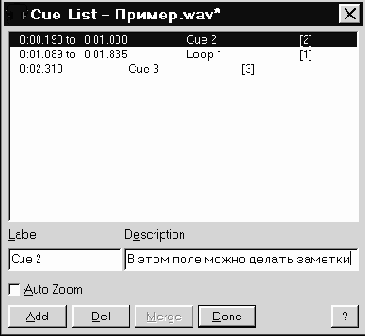
Рис. 2.26. Пример использования списка отметок
Как видно из рисунка, отметки отсортированы в порядке возрастания времени. Каждая отметка имеет свой порядковый номер, который задан в квадратных скобках. По умолчанию отметки обозначают словами “Cue” или “Loop” (для петли) и их порядковым номером. Однако для каждой из отметок в поле данных Label можно задать произвольное название, а в поле данных Description можно сделать примечание.
Путем нажатия кнопка Del можно удалить текущую отметку из списка. С помощью кнопки Merge можно объединить несколько отметок в одну. Для этого их предварительно нужно выделить в списке. При нажатии кнопки Done окно закрывает.
Очень удобная, но неочевидная возможность: каждую временную область из списка отметок можно связать с любой клавишей. Для этого в поле Label нужно записать KEY и название клавиши (причем тоже заглавной буквой), например, А. Если теперь, находясь в главном окне, нажать клавишу <A>, то начнется воспроизведение соответствующей области сэмпла.
Выключатель Auto Zoom включает режим автоматического масштабирования. При этом отображаемый фрагмент сэмпла, вызываемый из списка отметок “разворачивается” на полный экран.
Все временные метки отображаются в главном окне в виде цветных треугольничков вдоль горизонтальных сторон рабочего поля.
Следующая команда меню View — Play List вызывает окно диалога, показанное на рис. 2.27. С его помощью можно подготовить список фрагментов сэмпла, воспроизвести его. При воспроизведении между отдельными фрагментами не будет никаких пауз. Фрагменты сэмпла, из которых составлен список, будут звучать, как один сплошной сэмпл.
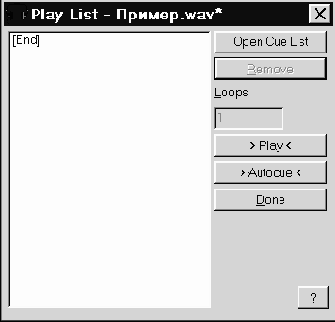
Рис. 2.27. Список фрагментов для воспроизведения
В нашем примере список не содержит ни одного элемента, но зато доступна кнопка Open Cue List, с помощью которой можно открыть список временных отметок. На рис. 2.27 показан возможный вид окон Play List и Cue list после нажатия этой кнопки. В списке отметок выберите какой-нибудь интересующий вас элемент и щелкните по нему дважды мышью (тем самым осуществив переход к соответствующей области сэмпла).
Кнопка Open Cue List в окне Play List поменяет свое название на <–Add Before. Нажав на нее, вы поместите текущий элемент списка Cue List перед текущим элементом списка Play List. В нашем примере таковым является фиктивный элемент [End], символизирующий окончание воспроизведения. Вид окна Play List после выполнения этих операций показан на рис. 2.29.
Теперь стала доступной кнопка удаления элементов списка — Remove, а в поле ввода Loops можно задать число повторов воспроизведения для каждого из звуковых фрагментов. Кнопкой >Play< запускается воспроизведение фрагментов из списка.
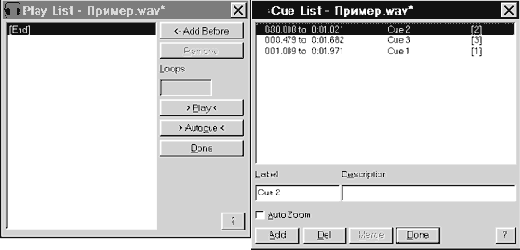
Рис. 2.28. Пример совместного использования окон диалога Play List и Cue List
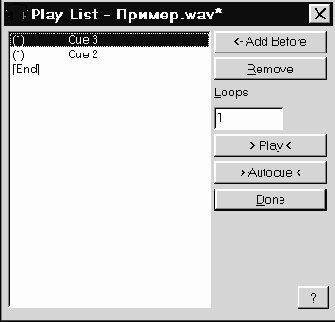
Рис. 2.29. Пример списка фрагментов для воспроизведения
Кнопкой >Autocue< воспроизводится текущий элемент списка Play List (или самый первый элемент этого списка, если ни один из элементов не выбран) такое количество раз, какое задано в поле данных Loop. Воспроизведение останавливается на следующем элементе
