Меню View — управление отображением
Первые две команды меню — Waveform View и Spectral View
переключают режим отображения звуковой информации. С первым режимом вы уже знакомы, в нем вы работали до сих пор. В этом режиме звук представляется в виде волн. Во втором режиме используется спектральное отображение сигнала. Пример такого представления звуковой информации показан на рис. 2.15.
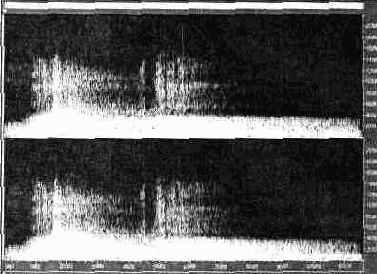
Рис. 2.15.
Спектральная форма представления звукового сигнала
Следующие две команды меню служат для назначения канала, доступного для редактирования. Это же действие вы уже совершали с помощью мыши, но без меню. Для выбора редактируемых каналов удобно использовать горячие клавиши: <Ctrl> + <L> для левого канала, <Ctrl> + <R> для правого. Чтобы сделать доступными сразу два канала, нажмите.<С1г1>+<В>.
Команда Viewing
Range вызывает окно диалога, показанное на рис. 2.16,

В этом окне вы сможете точно задать ту область сигнала, которая будет отображаться на экране. В поле From Sample задайте номер первого отсчета, а в поле То Sample номер последнего. Остается нажать кнопку ОК или клавишу <Enter>.
Пункт Display Time Format открывает подменю, в котором можно задать формат единиц измерения времени, используемых при отображении сэмплов. Всего доступны четыре формата:
> Decimal
(mm:ss:ddd) — самая привычная форма представления времени (минуты:секундь1:доли секунд);
> SMPTE Drop
—представление времени в стандарте SMPTE;
?- Samples — представление времени при помощи номеров отсчетов;
> Custom — пользовательский формат.
Выбор последней команды подменю Display Time Format вызывает окно диалога Settings
(установки) (рис. 2.17). Это же окно можно вызвать, выбрав команду
Settings меню Options. С помощью нее можно определить не только
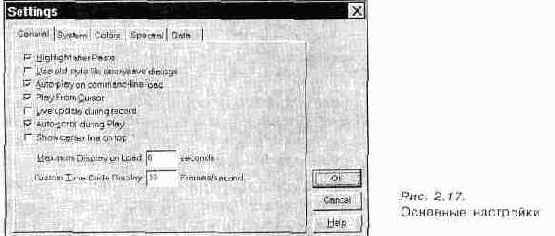
пользовательский формат представления времени, но и другие параметры отображения звуковой информации. Окно Settings
содержит пять закладок. Начнем по порядку. Закладка General (основные установки) выглядит так, как показано на рис, 2.17 и содержит следующие опции:
Highlight after paste — выделение блока звуковых данных, вставленного в сэмпл.
При включении опции Use old style file open/save dialogs окна диалога открытия и сохранения файлов будут выполнены в стиле MS Windows З.х.
Auto-play on command-line load — включение режима автовоспроизведения при запуске программы из командной строки с именем звукового файла в качестве параметра.
Play from cursor —
начинать воспроизведение с того места, на котором установлен маркер.
Live update during record — позволяет во время записи наблюдать процесс появления сэмпла в рабочем поле программы.
Auto-scroll during Play — режим не менее любопытен, чем предыдущий. При воспроизведении маркер будет оставаться на месте, а сэмпл будет смещаться относительно него.
Два последних режима довольно требовательны к аппаратной части вашего PC. Если на материнской плате PC установлен процессор от 486 до Pentium 100, то могут возникать сбои при воспроизведении и записи звука.
Show center line on top — определяет положение горизонтальной красной линии нулевого уровня относительно сэмпла. При включенном режиме она будет прорисовываться поверх изображения сэмпла. При выключенном, наоборот, сэмпл будет на переднем плане.
Maximum Display on Load — максимальная длительность звуковых данных (в секундах), отображаемых в окне программы при загрузке файла с диска. Если это значение равно нулю, то сэмпл отображается целиком.
Custom Time Code Display — пользовательский формат кодирования времени (чась1:минуты:секундьт:кадры), в котором можно изменить только количество кадров в секунду.
Опции следующей закладки (System) позволяют изменить системные установки программы (рис. 2.18).
Самая первая и самая важная рекомендация: если вы до конца не разобрались в назначении опций этой закладки, постарайтесь ничего не менять! Обращайтесь к ней лишь в случае крайней необходимости и только после ознакомления с назначением опций закладки System, приведенным ниже.
Total Buffer Size
— общий объем буферов, хранящих звуковые данные.
Эта величина измеряется в секундах. Чем больше объем буферов, хранящих временные звуковые данные при воспроизведении или записи, тем надежнее
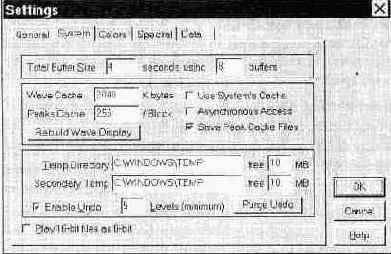
Рис. 2.18. Системные настройки
будет работать программа (особенно, если одновременно запущено несколько приложений Windows). Однако чем больший объем занимают буферы, тем. меньше остается памяти для Других целей.
В поле ввода
using...buffers указывается количество буферов (о которых мы только что говорили). Эта величина тоже может влиять на качество звука. Некоторые звуковые драйверы не могут корректно работать с большим количеством буферов, ^результате чего не исключены сбои при записи или воспроизведении звука. Если это произойдет, попробуйте уменьшить количество буферов, либо попытайтесь изменять их общий объем.
Wave Cache
размер кэш-памяти. Программа позволяет свободно оперировать сэмплами длительностью, достигающей десятков минут, и объемом — сотен мегабайт. Вряд ли на вашем компьютере установлен такой объем оперативной памяти. Cool Edit использует свободное пространство жесткого диска. Скорость обмена с винчестером значительно меньше, чем с оперативной памятью, а при обработке звука программе приходится многократно обращаться к отдельным отсчетам сэмпла. Если бы обращения каждый раз происходили только к жесткому диску, то, например, создание эффекта реверберации для сэмпла большого объема заняло бы несколько часов (а может быть и суток). Простой и гениальный выход из подобной ситуации программисты придумали еще на заре компьютерной эры. Фрагмент данных, обрабатываемый в текущий момент, заносится в оперативную память, и там проводятся все необходимые операции. Затем уже обработанный фрагмент вновь записывается на диск, и в оперативную память считывается очередной блок данных и так до тех пор, пока не будут обработаны все данные. Чем больше информации, временно помещаемой в оперативную память, тем быстрее завершится процесс обработки, однако зависимость между этими величинами не является линейной. Описанная технология, как известно, называется кэшированием, а область памяти, в которую загружается блок обрабатываемых данных — кэш-памятью.
Рекомендуемый объем кэш-памяти
для обработки сэмпла — 1— 2 мегабайта. Если вы запустили одновременно несколько экземпляров Cool Edit, то объем кэш-памяти рекомендуется уменьшить до 512 Кбайт или использовать системную кэш-память. Для выполнения последней рекомендации активизируйте выключатель Use System's Cache. Однако лучше все-таки этого не делать.
Peaks Cache — количество отсчетов в блоке данных при записи или считывании информации из служебных файлов (Peak-файлов), предназначенных для ускорения операций загрузки WAV-файлов и отображения сэмплов. При работе с сэмплами большого размера (десятки мегабайт) рекомендуется увеличить значение до 1024.
Asynchronous Access
— асинхронный доступ к диску (одновременное чтение и запись файлов). Эта опция создана для будущих операционных систем, так как, к сожалению, Windows 95 не поддерживает такой режим доступа. Однако последующие версии Windows должны поддерживать асинхронный доступ, что позволит значительно ускорить выполнение операций с файлами.
Save Peak Cache Files
— сохранять Peak-файлы. Если данная опция включена, то Cool Edit будет сохранять как WAV-файлы, так и их аналоги с расширением ".РК.
Rebuild Wave Display
— обновить или перерисовать изображение сэмпла.
Temp Directory и Secondary Temp — основной и дополнительный каталоги для хранения временных файлов. Для увеличения производительности программы каталоги должны находиться на разных физических дисках. Для каждого из временных каталогов можно задать минимальный объем памяти, который программа не имеет права занимать служебной информацией.
Enable Undo — включение и отключение режима отмены с заданным количеством уровней (Levels).
Purge Undo — очистка служебной информации, необходимой для выполнения операции отмены на уровнях, выше заданного максимального. Если за сеанс работы с программой вы произвели, скажем, 10 операций и нажали кнопку Purge Undo (а максимальное количество уровней отмены, например, равно 5), то отменить после этого можно будет не все десять, а только последние 5 операций.
Play 16-bit files as 8-bit — воспроизводить 16-битные файлы в 8- битном формате. Этот режим позволяет воспроизводить 16-битные файлы даже на 8-битной звуковой карте.
Закладка
Colors окна Settings показана на рис. 2.19. С помощью опций этого окна можно по своему вкусу задавать цвета интерфейса программы. Список Color Scheme Presets содержит названия стандартных цветовых схем. Кроме уже существующих палитр, вы можете создать свою собственную цветовую схему и, воспользовавшись кнопкой Save As, сохранить ее под своим именем.
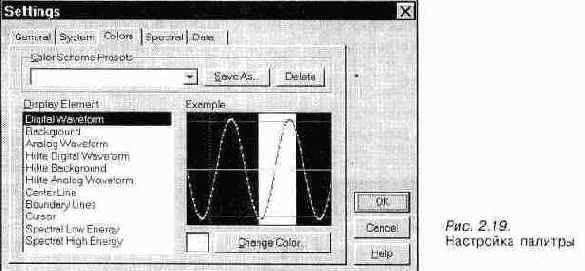
Кнопка Delete удаляет выбранную из списка цветовую схему. Список Display Element
содержит названия элементов интерфейса, цвета которых доступны для редактирования в текущий момент. Для изменения цвета выбранного элемента нажмите кнопку Change Color. В поле Example показано, как будет выглядеть интерфейс программы, если нажать кнопку ОК.
Следующая закладка — Spectral (рис. 2.20). Как вы уже знаете, программа может отображать звуковой файл в спектральном представлении. С помощью опции Spectral можно изменять параметры такого отображения.
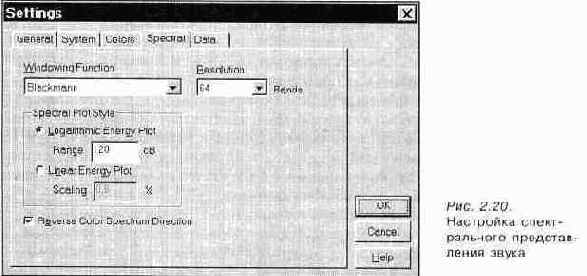
Windowing Function
— список алгоритмов преобразования, используемых для отображения спектра сигнала.
Resolution — разрешающая способность при представлении сигнала в виде спектра (Bands — количество графических элементов по вертикали).
Spectral Plot Style
определяет стиль шкалы при отображении спектра. Logarithmic Energy Plot
— логарифмическая шкала. Диапазон шкалы (Range) задается в децибелах.
Linear Energy Plot — линейная шкала. Масштаб (Scale) задается в процентах.
Reverse Colof Spectrum Direction — инвертировать палитру цветов, используемую для раскрашивания спектра.
Последняя закладка—Data (рис. 2.21). Опциями этой закладки можно управлять параметрами обработки звуковых данных.
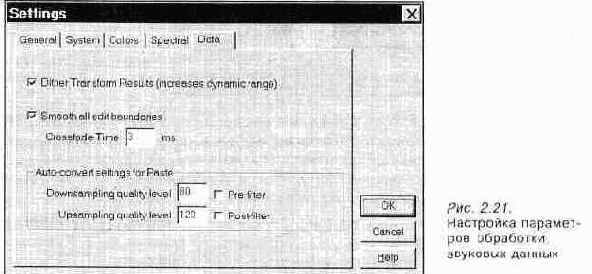
Если звуковой сигнал представлен 16-битными отсчетами, то можно предположить, что для его преобразования (например, для создания эффекта реверберации) используется 16-битная арифметика. Но если бы так было в действительности, то после нескольких преобразований проявились бы заметные на слух искажения звука.
Все- таки 16 бит для этих целей недостаточно. Поэтому для внутреннего представления звука, как и многие другие современные звуковые редакторы, Cool Edit использует двоичных разрядов больше, чем 16. Такое расширение динамического диапазона представления цифрового сигнала позволяет существенно уменьшить погрешность, накапливающуюся при выполнении операций над звуковыми данными. Однако после всех преобразований, необходимых для создания того или иного эффекта, эти данные конвертируются в обычный 16-битный формат. При этом динамический диапазон сигнала вновь сужается до стандартных 96 дБ. Конечно, часть полезной информации, возникшей после выполнения преобразований звука, теряется. Для того, чтобы такая потеря не стала заметной на слух, ее можно компенсировать добавлением псевдослучайного шума с очень маленькой амплитудой. При этом динамический диапазон сигнала как бы остается на уровне 105 дБ (что соответствует 24-битному представлению сигнала). У физиков и математиков такое утверждение может вызвать недоумение и недоверие: как
16-битный сигнал может иметь такой динамический диапазон? Конечно же, с позиций математики такого не может быть , но за счет особенностей человеческого слухового восприятия при добавлении псевдослучайного шума возникает ощущение, что звук по качеству оказывается еще лучше, чем 16-разрядный.
Такой подход используется и в Cool Edit. Включение и выключение эффекта расширения динамического диапазона осуществляется при помощи выключателя Dither Transform Results (increases dynamic range).
Smooth all edit boundaries — сглаживание на границе редактируемых фрагментов. Операция аналогичная Crossfade. Время, за которое осуществляется плавный набор и сброс громкости, задается в поле Crossfade Time в миллисекундах.
В группе
Auto-Convert Settings for Paste можно задавать параметры автоматической конвертации при выполнении операции вставки. Автоматическая конвертация работает в том случае, когда вставляемый блок звуковых данных имеет формат, отличный от формата редактируемого сэмпла.
Downsampling quality level и Upsampling quality level — точность выполнения операций понижения и увеличения частоты сэмплирования, Точность задается числами от 30 до 1000. С помощью опции Pre-filter
включается специальная фильтрация сэмпла перед понижением частоты дискретизации. А опцией Post-filter
включается фильтрация сэмпла после увеличения частоты дискретизации.
Следующая команда меню View — Vertical Scale Format
(масштаб по вертикали при отображении сэмплов). Она вызывает подменю, состоящее из четырех команд:
!•• Sample Values
— по вертикальной оси откладываются значения звуковых отсчетов;
> Normalized Values — по вертикальной оси откладываются нормализованные значения звуковых отсчетов (находящиеся в пределах от — 1 до 1);
> Percentage
— вертикальная ось будет отградуирована в процентах;
?• Hz — вертикальная ось будет отградуирована в герцах (при спектральном представлении звукового сигнала).
Команда Info (<Alt>+<!>) вызывает окно диалога Wave Information (рис. 2.22), из которого можно получить и даже изменить информацию о редактируемом сэмпле.
Перечислим поля информационного окна:
> Display Title
— отображаемый заголовок (например, при отображении звука в виде OLE-объекта);
> Original Artist
— имя исполнителя;
> Name — название сэмпла;
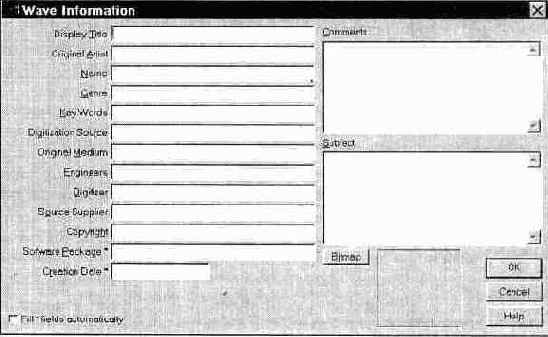
Рис. 2.22.
Информация о сэмпле
> Genre — жанр;
^ Key Words — ключевые слова (используемые, например, для поиска сэмплов в звуковой базе данных);
> Digitization Source — источник звука (компакт-диск, магнитофон, радио, виниловая пластинка, микрофон и т. п.);
> Original Medium
— тип звука (шум дождя, звучание флейты и др.);
> Engineers
— инженеры звукозаписи, т. е., имена людей, отредактировавших сэмпл (например, вы сами);
> Digitizer
— имя человека, занимавшегося оцифровкой;
> Source Supplier
— имя человека или организации, предоставивших исходный звуковой материал;
> Copyright
— информация об авторских правах;
> Software Package
— название программного обеспечения, использованного для оцифровки и редактирования звука;
> Creation Date
— дата создания сэмпла;
^ Comments — комментарии;
> Subject —
описание содержимого звукового файла. Иногда сюда помещают информацию об авторских правах;
> Bitmap — картинка размером 32х32 с глубиной цвета 16 бит, которая используется для обозначения сэмпла в мультимедиа-просмотрщиках.
Как вы уже догадались, совершенно не обязательно заполнять все эти поля.
Тем не менее, возможность хранения этой информации в звуковых файлах предусмотрена и порой бывает очень полезна. Хорошо, если у вас всего несколько звуковых файлов. Наверняка, вы помните содержимое каждого из них. А если речь идет о звуковой базе данных, в которой хранятся тысячи сэмплов, то без подобной информации обойткгсь невозможно.
Команда
Sampler Info вызывает окно диалога, показанное на рис. 2.23. С помощью опций этого окна можно подготовить сэмпл для использования его в сэмплере. В гл. 3 речь пойдет как раз о создании собственных звуковых банков, загружаемых в память звуковых карт семейства AWE. А ведь WT-синте-затор, используемый в них и есть сэмплер. Вы познакомитесь с программой-редактором звуковых банков Vienna SoundFont Studio 2.1. При подготовке сэмплов для применения в банке удобно пользоваться средствами Cool Edit, специально предназначенными для этой цели. Следует предупредить заранее, что в реальной жизни вам вряд ли потребуется использовать все возможности этого окна. Но некоторые из них могут оказаться очень полезными.
Рис. 2.23.
Окно диалога подготовки сэмпла к загрузке в сэмплер
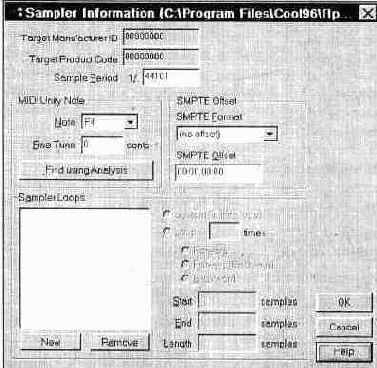
Итак, вернемся к рассмотрению опций окна диалога Sampler Information.
Поля ввода
Target Manufacture ID и Target Product Code
зарезервированы для использования в последующих версиях программы. А информация, содержащаяся в этих полях не используется ни в одном известном авторам книги приложении. В этих полях всегда записаны нули.
Sample Period — величина, обратная частоте сэмплирования, т. е. временной шаг дискретизации. Значение в этом поле по умолчанию соответствует
частоте дискретизации сэмпла, но его можно изменять.
Это нужно для того, чтобы «обмануть» сэмплер — заставить его «воспринимать» не истинную частоту сэмплирования, на которой был оцифрован звук, а частоту, заданную вами.
В группе MIDI Unity Note можно задать, какой ноте соответствует звучание сэмпла (Note). Но обычно этого мало и звучание сэмпла требуется подстраивать с точностью до цента (словно гитарные струны). Подстройка осуществляется в поле Fine Tune. Однако сэмплер — это все-таки не гитарами пользоваться камертоном для его настройки вам не потребуется. Достаточно нажать кнопку Find using Analysis, и PC самостоятельно определит, какой ноте соответствует сэмпл, найдет параметр его подстройки (чтобы это соответствие было идеальным).
В группе SMPTE Offset можно выбрать формат SMPTE (SMPTE format) и смещение в соответствии с этим форматом (SMPTE Offset). Последний параметр может использоваться в некоторых сэмплерах, но нам он вряд ли понадобится. А вот знакомство с элементами группы Sampler Loops (зацикливание сэмплов) может действительно пригодиться. Речь идет о «зацикливании» сэмплов (звук будет повторяться, словно у испорченной пластинки). Сэмпл начинает воспроизводиться от начала до конца петли или, точнее, до метки конца петли. Затем воспроизведение возобновляется от начала петли, опять доходит до ее конца и так будет до тех пор, пока не будет отпущена MIDI-клавиша, т. е. пока MIDI-клавиша нажата, сэмплер будет воспроизводить непрерывный звук. Но память сэмплера не бесконечна, в нее невозможно загружать сэмплы произвольной длины. Самое естественное решение — воспроизводить звук в цикле. Очень важно подобрать параметры петли так, чтобы зацикливание действительно не было похоже на звучание испорченной пластинки. Об этой проблеме мы поговорим в гл. 3.
Из вышеизложенного не совсем понятно, как будет воспроизводиться сэмпл после отпускания MIDI-клавиши. Здесь возможно три варианта:
> звук выйдет из цикла и закончится сразу по окончании сэмпла;
> звук не выйдет из петли и будет воспроизводиться в цикле до тех пор, пока сэмплер не отработает фазу затухания (плавное снижение громкости после отпускания MIDI-клавиши);
'f- звук выйдет из текущей петли и сразу же попадет в другую.
Первые два варианта будут подробно рассмотрены в гл. 3 при обучении работе с программой Vienna SoundFont Studio 2.1. Третий вариант воспроизведения сэмпла может поддерживаться далеко не каждым сэмплером. Да и наше утверждение о том, что в таких сэмплерах после отпускания MIDI-клавиши звук попадает в следующую петлю, не совсем точно. В принципе, таких петель может быть больше двух. Чтобы звук попал, например, в третью по счету петлю, нужно еще раз отпустить клавишу? Но для этого ведь потребовалось бы прежде нажать ее еще раз? Дело в том, что в различных сэмплерах
возможности зацикливания могут использоваться по-разному, а возможности Cool Edit универсальны. Эта программа рассчитана «на все случаи жизни». Потребуется, например, пользователю две петли — пожалуйста, три — тоже не проблема, сколько угодно, столько петель и будет. Но, например, при создании банков инструментов для звуковых карт семейства AWE можно использовать всего одну петлю. Остальные петли, если даже они заданы, будут игнорироваться программой Vienna SF Studio.
Итак, давайте попробуем вместе подготовить сэмпл для использования в сэм-плере. Начнем с того, что вернемся в главное окно программы и, как обычно, с помощью мыши выделим ту область сэмпла, которая должна зацикливаться при его воспроизведении. Очень важно, чтобы звуковая волна в начале этой области была как бы естественным продолжением волны в конце цикла. Более подробные рекомендации по зацикливанию вы найдете в гл. 3, а сейчас давайте разберемся в самом процессе подготовки сэмпла. Допустим, вы выделили область сэмпла, предназначенную для зацикливания. Теперь вызовите окно диалога Sampler Information (рис. 2.24). Нажмите кнопку Find using Analysis. В поле ввода Note
появится обозначение ноты, на которую больше всего похожа тональность звучания сэмпла, а в поле ввода Fine Tune — значение точной подстройки, произведя которую вы добьетесь полного соответствия звучания сэмпла данной ноте, Значение подстройки вам потребуется, например, при создании собственных звуковых банков с помощью Vienna SF Studio.
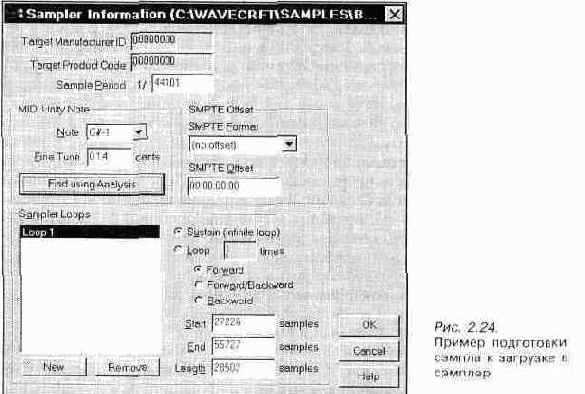
Следующий шаг (если вы планируете зацикливать сэмпл): в группе Sampler Loops нажмите кнопку New. Будет создана первая петля. Причем ее начало и конец, а значит и длина (Start, End и Length),
будут соответствовать той области сэмпла, которую вы выделили в главном окне. Включив опцию Sustain,
вы сообщите программе о том, что выделенный фрагмент сэмпла будет воспроизводиться в цикле до бесконечности (пока по какой-либо причине не прекратится воспроизведение всего сэмпла). После проделанной работы окно диалога Sampler Information будет выглядеть примерно так, как показано на рис. 2.24.
Для некоторых сэмплеров можно задать не бесконечное повторение петли, а проход зацикленного участка сэмпла заданное количество раз (Loop n times, где n количество проходов). Существуют три способа прохождения петли:
^ Forward — проход от начала петли до конца, мгновенный возврат к началу и вновь проход от начало до конца и т. д, Этот способ используется по умолчанию;
^ Forward/Backward
— от начала до конца, мгновенная смена направления и воспроизведение цикла «задом наперед» (от конца к началу). При достижении начала цикла направление воспроизведения вновь меняется от начала до конца и т. д.;
^ Backward — воспроизведение петли «задом наперед» (всегда с конца до начала).
Любой из этих способов прохождения петли можно выбрать при помощи соответствующих переключателей. Но не каждый сэмплер поддерживает все три способа воспроизведения. Микросхема EMU8000, на базе которой создан WT-синтезатор звуковых карт семейства AWE, воспроизводит сэмплы только первым способом. Хотя часто возникает необходимость в использовании второго способа прохождения петли. Дело в том, что при этом способе воспроизведения (иногда его называют «пин-понг») легче всего зациклить сэмпл без неприятных побочных эффектов (той самой «испорченной пластинки»). Но даже если сэмплер не поддерживает зацикливание Forward/Backward, эту схему можно эмулировать вручную. Делается это очень просто, например, при помощи того же самого Cool Edit.
Выделите зацикливаемую область, скопируйте ее в буфер обмена, вставьте блок звуковых данных из буфера в позицию, соответствующую концу зацикливаемой области. После этого у вас получатся два абсолютно одинаковых звуковых фрагмента, следующих друг за другом. Теперь остается только при помощи команды
Transform > Reverse зеркально отобразить второй фрагмент. Цикл готов, задайте его начало и конец (петля теперь охватывает оба звуковых фрагмента), а также способ воспроизведения Forward. Теперь, даже при использовании синтезатора EMU8000 будет реализован способ воспроизведения Forward/Backward.
Плата за это — дополнительный расход памяти на хранение дополнительных данных. При выполнении всех описанных выше операций, как и вообще при
любой работе со звуком, вам потребуется терпение и аккуратность. Стоит ошибиться на один отсчет при задании позиции сэмпла — и раздастся режущий слух щелчок. Но зато с приобретением знаний и опыта удовольствие, получаемое от создания своего собственного сэмпла (а затем и музыки), многократно окупит все ваши первоначальные неудачи.
Возвращаясь к рассмотрению окна диалога Sample Information, остается добавить, что аналогичным образом можно создавать произвольное количество петель. А удалить их всегда можно при помощи кнопки Remove.
Следующая команда меню View — Cue List вызывает одноименное окно диалога, показанное на рис. 2.25.
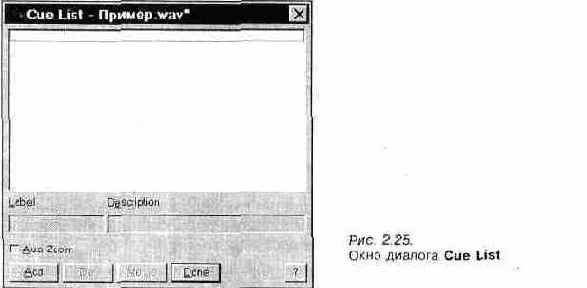
Cue List — это список отметок (временных установок), присутствующих в звуковом файле. Такими отметками, например, являются начало и конец петли, начало и конец выделенной области или просто позиция курсора. Используя список отметок, два раза щелкнув мышью по нужной вам отметке, можно быстро переместиться в соответствующую позицию сэмпла. Максимальное число отметок в списке — 96.
На рис. 2.25 список отметок чист. Но стоит вам, например, создать петлю, как она автоматически попадет в этот список. Для того чтобы сохранить в списке отметок позицию маркера или выделенную область, нажмите кнопку Add (добавить новую отметку).
На рис. 2. 26 мы создали три временных отметки.
Как видно из рисунка, отметки отсортированы в порядке возрастания времени. Каждая отметка имеет свой порядковый номер, который задан в квадратных скобках. По умолчанию отметки обозначают словами «Cue» или «Loop» (для петли) и их порядковым номером. Однако для каждой из отметок в поле данных Label можно задать произвольное название, а в поле данных Description можно сделать примечание.
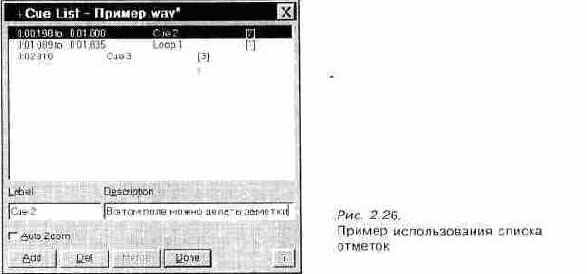
Путем нажатия кнопки Del можно удалить текущую отметку из списка. С помощью кнопки Merge можно объединить несколько отметок в одну. Для этого их предварительно нужно выделить в списке. При нажатии кнопки Done окно закрывается.
Очень удобная, но неочевидная возможность: каждую временную область из списка отметок можно связать с любой клавишей. Для этого в поле Label нужно записать KEY
и название клавиши (причем тоже прописной буквой), например, А. Если теперь, находясь в главном окне, нажать клавишу <А>, то начнется воспроизведение соответствующей области сэмпла.
Выключатель Auto Zoom включает режим автоматического масштабирования. При этом отображаемый фрагмент сэмпла, вызываемый из списка отметок «разворачивается» на полный экран.
Все временные метки отображаются в главном окне в виде цветных треугольников вдоль горизонтальных сторон рабочего поля.
Следующая команда меню View — Play List
вызывает окно диалога, показанное на рис. 2.27. С его помощью можно подготовить список фрагментов сэмпла, воспроизвести его. При воспроизведении между отдельными фрагментами не будет никаких пауз. Фрагменты сэмпла, из которых составлен список, будут звучать, как один сплошной сэмпл.
В нашем примере список не содержит ни одного элемента, но зато доступна кнопка Open Cue List, с помощью которой можно открыть список временных отметок. На рис. 2.28 показан возможный вид окон Play List и Cue list после нажатия этой кнопки. В списке отметок выберите какой-нибудь интересующий вас элемент и щелкните по нему дважды мышью (тем самым осуществив переход к соответствующей области сэмпла).
Кнопка Open Cue List в окне Play List поменяет свое название на <—Add Before. Нажав ее, вы поместите текущий элемент списка Cue List перед текущим элементом спис-
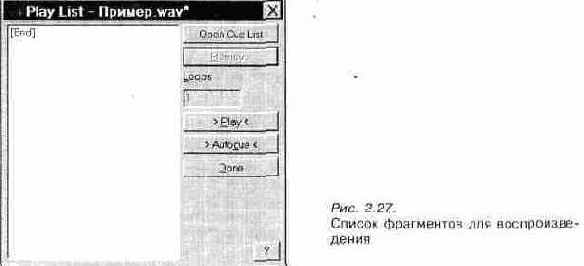
ка Play List
(рис. 2.28). В нашем примере таковым является фиктивный элемент [End],
символизирующий окончание воспроизведения. Вид окна Play List после выполнения этих операций показан на рис. 2.29.
Теперь стала доступной кнопка удаления элементов списка — Remove, а в поле ввода Loops можно задать число повторов воспроизведения для каждого из звуковых фрагментов. Кнопкой >Р1ау< запускается воспроизведение фрагментов из списка.
Кнопкой >Autocue< воспроизводится текущий элемент списка Play List (или самый первый элемент этого списка, если ни один из элементов не выбран) столько раз, сколько задано в поле данных Loop. Воспроизведение останавливается на следующем элементе.
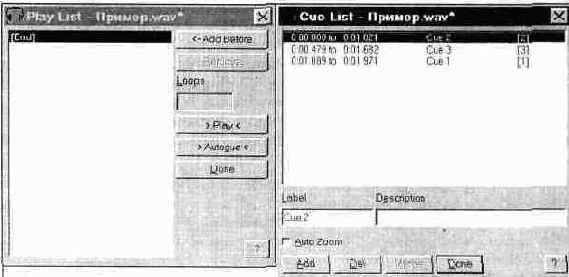
Рис. 2.28.
Пример совместного использования окон диалога Play List и Cue List

При нажатии кнопки Done окно закрывается.
Все временные отметки и список фрагментов для воспроизведения сохраняются в WAVE-фаиле. Неизвестно, пригодятся ли вам эти возможности, но в ряде случаев они могут явиться хорошим подспорьем при создании звукового сопровождения некоторых программных продуктов. Поясним это на примере.
Возможно, вы слышали про одну старенькую, но очень хорошую игру. Возможно, вы даже играли в нее. Это «Lost Eden», сопровождаемая приятной музыкой, чем-то похожей на музыку группы Enigma. Для того чтобы разместить такое количество фоновых мелодий на одном CD-ROM, можно применить сжатие звука с потерей качества. Это не очень удобно, хотя бы потому, что требует дополнительных усилий программиста и ресурсов процессора. К тому же, не существует ни одного способа звуковой компрессии, при котором не ухудшалось бы отношение сигнал/шум или не искажался бы спектр сигнала. Используя возможности формата звуковых файлов, проблему сжатия можно обойти. Музыкальная композиция, как правило, содержит повторяющиеся фрагменты. Учитывая эту особенность, в WAVE-фаиле можно хранить только по одному экземпляру каждого из фрагментов, последовательности их воспроизведения и количество повторов.
Конечно, для хранения «полноценных» музыкальных произведений этот способ не подходит, так как срезаются оттенки музыки, которые не повторяются периодически.
Но для озвучивания мультимедийных презентаций или игр такой способ экономии памяти является идеальным. Кстати, именно такой способ хранения музыки использовали разработчики упомянутой выше игры. И этот пример не является единственным. Очень многие современные игры используют зацикливание повторяющихся музыкальных фрагментов, например, в паузах между уровнями, в которых выводится счет (сколько монстров убито, сколько секретов найдено и т. п.).
Последняя команда меню View — CD Player
(проигрыватель компакт-дисков). Если установить в позиции этой команды галочкуг то в нижней части главного окна Cool Edit появятся все традиционные органы управления программой-проигрывателем компакт-дисков (рис. 2.30). В нижней левой части проигрывателя расположены кнопки управления воспроизведением.

Рис. 2.30.
Проигрыватель компакт-дисков
Перечислим их слева направо: стоп, воспроизведение, переход к предыдущему треку, переход к следующему треку, переход к сохраненной при помощи следующей кнопки позиции, запомнить позицию (в процессе воспроизведения). Правее кнопок управления расположено информационное поле, в котором указана длительность звучания диска. В верхней левой части проигрывателя находится ряд цифр, соответствующих имеющимся на диске трекам. Чтобы осуществить переход, например, к седьмому треку, достаточно щелкнуть мышью по цифре 7. Номер воспроизводимого в данный момент трека выделяется темным цветом. В правой верхней части проигрывателя расположено поле, в котором отображается время, прошедшее с начала воспроизведения текущего трека.
Наверное, вы уже догадались, для какой цели в Cool Edit встроен проигрыватель компакт-дисков. Совершенно верно, для удобства при записи звука с лазерных дисков. Хотя, для управления воспроизведением CD вы можете использовать любую другую, привычную для вас программу-проигрыватель. Но в этом случае появляется необходимость лишний раз переключаться между задачами.
Раз уж речь зашла о записи звука с компакт-дисков, стоит затронуть еще одну проблему, не связанную с работой в программе Cool Edit. Если у вас возникнет необходимость высококачественной записи звука с лазерного диска, то прибегать к помощи какой-либо программы-проигрывателя — не самое лучшее решение. Давайте проследим путь звукового сигнала, начиная с момента, когда он попал на вход ЦАП проигрывателя CD.
Сигнал будет преобразован из цифрового вида в аналоговый. Формат звука, хранящегося на компакт-дисках — 44,1 кГц/16 бит/стерео. Но вы должны знать о том, что существует мнение, будто некоторые производители дисководов CD-ROM в целях экономии используют дешевые ЦАП с разрядностью меньше 16 (например, 12-разрядные ЦАП). При этом они нисколько не нарушают прав потребителя. Основное назначение дисковода CD-ROM — считывать информацию с CD-ROM, а уж воспроизведение звука — явление в некотором смысле «побочное», хотя и традиционное. Таким образом, после прохождения ЦАП звук может немного потерять свое первоначальное цифровое качество и с ним это обязательно произойдет, даже если ЦАП вашего
Прежде всего, стало доступнее необходимое оборудование.
Вероятно, почувствовав наш с Вами интерес, фирмы-изготовители теперь комплектуют звуковые карты лицензионными дисками с музыкальными и звуковыми редакторами.
Новые журналы «Домашний компьютер», «Мультимедиа» стали отводить часть своих страниц представлению читателям программ для музыкального творчества [27, 28, 29, 51, 52, 56, 57, 93]. Специальный выпуск журнала «Ком-пьютерра» был посвящен компьютерной музыке [5, 6, 23, 36, 99). Редкий номер журналов «Мир ПК» и «Компьютер Пресс» обходится без статьи о программах для работы со звуком или музыкой [4, 19, 31, 42, 43, 46, 69, 70, 87, 91].
Возросло число пользователей, имеющих доступ в Internet, которые могут заходить на серверы фирм, производящих звуковые карты, знакомиться с технической информацией о самой свежей продукции, получать необходимые драйверы и демонстрационные версии новых программ.
«Специальность исполнителя и композитора электронно- компьютерной музыки распространена сегодня во всем мире. Теперь ее можно получить и в России, причем только в нашем городе! Петербургская консерватория основала Школу-студию электроники, акустики, музыки им. Итиро Хатояма». Интересно, что сообщение об этом знаменательном событии опубликовала лишь газета [95].
Одним словом, круг наших с Вами единомышленников расширяется.
Неизменным остается только одно: книг о программах для музыкального творчества не прибавилось.
Хочется надеяться, что возросший интерес к музыкальным возможностям компьютера будет способствовать успеху данного издания, по крайней мере, не меньшему, чем выпал на долю книги «Персональный оркестр... в персональном компьютере». Мы полагаем, что большинство из вас либо уже прочли ее, либо каким-нибудь другим путем ознакомились с основными возможностями звуковых карт, стандартом и интерфейсом MIDI и музыкальными редакторами. Поэтому свою новую книгу мы рассчитываем на читателей, чуть более подготовленных в вопросах компьютерной музыки. По-прежнему мы ориентируемся, в первую очередь, на музыкантов, любителей музыки и пользователей, имеющих начальные навыки работы с компьютером, нежели на опытных программистов и профессиональных звукооператоров.
Книга состоит из четырех глав. В первой главе вводятся необходимые термины, подробно рассказывается о приемах работы с микрофоном. Здесь же поясняется сущность ряда операций, производимых со звуком в процессе его обработки. Рассматривается микширование и панорамирование звукового материала. Поясняется суть наиболее распространенных звуковых эффектов. Читателя ожидает знакомство с двумя микшерами: аппаратным микшером звуковых карт фирмы Creative Labs и виртуальным микшером музыкального
С помощью опций этого окна можно сжимать, разжимать или ограничивать динамический диапазон звукового сигнала. Причем все действия можно выполнять одновременно. Как такое может быть? Очень просто. Например, так: слабый сигнал усиливается, а сильный, наоборот, подавляется.
Такой подход позволяет поддерживать примерно одинаковый уровень сигнала, благодаря чему в музыкальной композиции будет отчетливо слышен шепчущий голос певца, а когда он будет петь в полный голос, это не приведет к перегрузке усилителей и не вызовет нелинейных искажений. Однако если звук уже записан с нелинейными искажениями (из-за переполнения разрядной сетки АЦП), то от них не избавиться. Операция компрессии в этом случае помогает только тогда, когда сигнал сначала проходит через компрессор (дорогостоящее студийное устройство), а уж затем попадает на вход АЦП. Тем не менее, полезность программного аналога компрессора не вызывает никаких сомнений. Программная функция управления динамическим диапазоном звукового сигнала, заменяет не менее четырех физических устройств:
компрессор, экспандер, ограничитель и подавитель шумов в паузах — «шумовые ворота» (Noise Gate). Кроме того, она не является программным аналогом этих устройств в чистом виде. Корректнее было бы сказать, что использование функции Dynamics
может заменить и перечисленные четыре устройства.
Управление динамическим диапазоном звукового сигнала осуществляется очень просто. Вы сами при помощи мыши рисуете график процесса подавления или усиления звука в зависимости от его уровня. Некоторым нашим
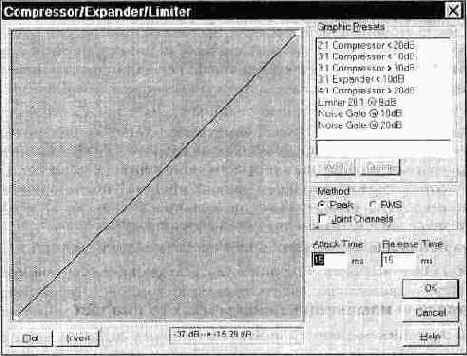
Рис. 2.34. Управление характером изменения динамического диапазона сигнала
читателям, возможно, покажется, что это выполняется не совсем привычным образом. Щелчком мыши вы можете создать точки (вернее, маленькие квадратики), которые соединяются в одну ломаную линию. Форму линии можно изменить, перемещая точки по своему усмотрению. Положение каждой точки можно задать с очень высокой точностью. Координаты мыши отображаются в поле, расположенном в нижней части окна. Первое число — уровень исходного сигнала (ось абсцисс) в децибелах, второе — новый уровень сигнала (ось ординат).
С помощью кнопки Flat график можно превратить в прямую диагональную линию. При такой зависимости не происходит никакого искажения уровня сигнала.
С помощью кнопки Invert можно инвертировать график относительно диагонали, проходящей из левого нижнего в правый верхний угол координатной области.
В правой верхней части окна диалога расположена группа предустановок Graphic
Presets. Фирменные предустановки включают в себя такие параметры функции изменения динамического диапазона, которые соответствуют определенным физически реализованным устройствам.
В группе
Method можно выбрать метод интерпретации графика.
Joint Channels
— взаимосвязь каналов. Если эта опция отключена, то отслеживание динамического диапазона сигнала будет выполняться для каждого из стереоканалов раздельно. При этом может возникнуть ситуация, когда сигнал от сильного источника звука в одном канале и слабый шум от фоновых (удаленных) источников в другом, после компрессии окажутся сопоставимыми по уровню. Звук окажется неестественным и, возможно, неприятным. Этого можно избежать, если заставить компрессор отслеживать общий для обоих каналов уровень сигнала (например, среднее значение уровней сигналов в левом и правом каналах) и одинаково усиливать или подавлять его. Как вы уже догадались, осуществить это можно при помощи выключателя Joint Channels.
Attack Time — время атаки. Этот параметр характеризует быстроту реакции компрессора/экспандера/ограничителя на возрастание уровня сигнала. Например, если резко возникнет какой-то громкий звук, то сигнал на выходе не сразу достигнет соответствующего уровня, а будет возрастать постепенно (в течение нескольких миллисекунд), на протяжении заданного промежутка времени. Это свойство может быть полезно, например, для подавления импульсных помех (щелчков): устройство просто не будет успевать на них реагировать. •
Release Time —
время спада, быстрота реакции компрессора/экспандера/ограничителя на падение уровня сигнала.
Если суммарное время атаки и спада t
мало (менее 20 мс), то может возникнуть эффект вибрации с частотой 1000/<. Важно найти компромисс при выборе значений этих параметров. Слишком быстрая реакция — плохо, слиш-
ком медленная — тоже плохо, потому что может теряться полезная звуковая информация.
Envelope — управление формой огибающей амплитуды
Следующая команда меню Amplitude — Envelope
вызывает окно диалога Create Envelope
(рис. 2.35). С его помощью вы можете придать сэмплу или его
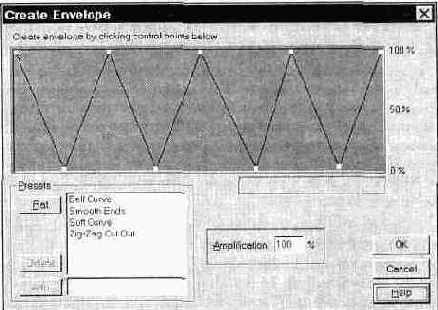
Рис. 2.35.
Создание огибающей амплитуды
фрагменту выбранную форму огибающей амплитуды. Опять перед вами предстает координатная плоскость. На этот раз по горизонтали отложено время, по вертикали — уровень сигнала.
Если ваша фантазия пока ограничена из-за недостатка опыта общения с этим программным инструментом, можно воспользоваться предустановками.
В поле
ввода Amplification (усиление) можно задать значение наивысшей точки огибающей.
Normalize — нормализация
Последняя команда меню Amplitude— Normalize
(нормализация). Она вызывает маленькое окно, изображенное на рис. 2.36.
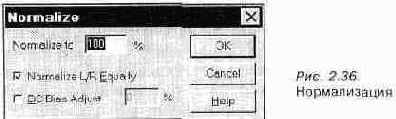
В поле ввода
Normalize to в процентах задается динамический диапазон, который будет иметь сигнал после выполнения операции нормализации. Проценты берутся от максимально возможного динамического диапазона для текущего формата цифрового звука. При 100 % звуковой сигнал на нормализуемом участке обязательно достигнет максимального или минимального кванта. Иногда возникает необходимость производить нормализацию более, чем на 100 %. У вас может появиться справедливый вопрос: а не произойдет ли при этом переполнения разрядной сетки и, соответственно, возникновения нелинейных искажений? Конечно произойдет. Но в некоторых случаях это не так уж и страшно. Приведем пример.
Допустим, в сэмпле имеется одна или несколько импульсных помех, амплитуды которых значительно больше амплитуды полезного сигнала. После выполнения 200%-ой нормализации полезный сигнал станет значительно громче (чего и хотелось), а щелчки громче стать не смогут по той причине, что громче им становиться некуда из-за ограничения. Правда возникнут дополнительные нелинейные искажения этих помех. Как и от них избавиться? Это Другой вопрос. Но главная цель рассмотренного примера достигнута — полезный сигнал стал громким.
Окно диалога нормализации содержит еще две опции. Если включена опция Normalize L/R Equally , то нормализация происходит по следующей схеме. Из двух стереоканалов выбирается канал с сигналом, имеющим максимальную амплитуду. На основании этой информации производится нормализация одновременно двух каналов. После этого сигнал в одном из каналов вряд ли займет максимально возможный динамический диапазон. В этом нет ничего страшного. На то он и стереозвук, чтобы сигналы в разных каналах не были одинаковыми.
Иногда возникает необходимость раздельной нормализации стереоканалов. Например, левый и правый каналы содержат совершенно разные сигналы от разных источников звука. В этом случае было бы полезно отключить опцию
Normalize L/R Equally.
С опцией DC Bias Adjust вы уже сталкивались. Это центровка сигнала относительно нулевого уровня, а заодно и подавление низкочастотной составляющей.
2.5.2. Delay Effects — эффекты, основанные на задержке звука
Перейдем к рассмотрению следующего подменю, называемого Delay Effects. Иногда эти эффекты так и называют «дилэи». Но мы всегда исходим из того, что читатель не обязан знать английский язык. Да и зачем пользоваться иностранными словами, когда имеются аналоги (delay—
задержка). Речь пойдет об эффектах, получаемых путем подмешивания к звуковому сигналу его же обработанных и задержанных во времени копий. С некоторыми из этих эффектов вы уже знакомы.
Cool Edit обладает мощнейшим инструментарием для создания эффектов задержки. Число потенциально возможных эффектов, которые можно получить, используя этот редактор, не поддается счету. А это значит, что вам предстоят новые знакомства и новые впечатления от общения с программой.
Delay — задержка
Первой командой из подменю Delay Effects
является простая задержка — Delay.
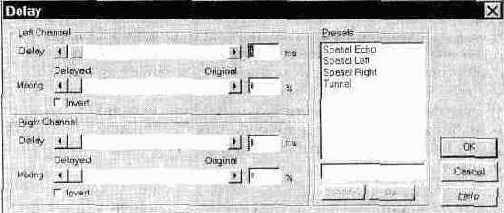
Рис. 2.37.
Задержка
В группах
Left Channel и Right Channel находятся органы настройки задержек для каждого из стереоканалов.
С помощью регулятора Delay или непосредственно в поле ввода, расположенном справа от него, вы можете задать время задержки в миллисекундах.
С помощью аналогичных элементов интерфейса, но уже в окне Mixing можно задавать в процентах уровень задержанного сигнала, добавляемого в исходный. Положение выключателя Invert
определяет, инвертировать фазу добавляемого сигнала или нет.
По традиции для Cool Edit в этом окне диалога находится группа Presets.
Echo — эхо
Следующий и более сложный эффект — Echo (эхо). Основное отличие этого эффекта от простой задержки состоит в том, что задержанные копии сигнала подвергаются .дополнительной обработке — изменяется их спектр. Звук, обработанный эффектом Echo, более натурален по сравнению с обработанным эффектом Delay. В природе эхо образуется в результате переотражения звуковых волн от препятствий (например, от домов, от стен помещения, от гор и т. п.). Но различные спектральные составляющие звука (как и любого другого волнового явления, такого как, например, свет) различным образом отражаются от препятствий. Чем ниже частота (больше длина волны), тем легче волна преодолевает препятствия. Высокочастотной волне, наоборот, очень
сложно преодолеть любую, даже самую простую преграду. Волна не будет проходить сквозь препятствие, а будет отражаться от него и частично поглощаться, превращаясь в конечном счете в тепловую энергию. Но нельзя упускать из вида и тот факт, что высокочастотные звуковые волны при распространении в воздухе затухают быстрее низкочастотных. Подводя итог, можно предположить, что эхо будет содержать смещенный во времени исходный сигнал, у которого будут завалены и низкие, и высокие частоты. Как именно они изменятся, зависит уже от конкретных условий распространения звука (расстояние до препятствия, его материал и т. п.). С помощью функции Echo вы можете смоделировать эти условия (рис. 2.38).
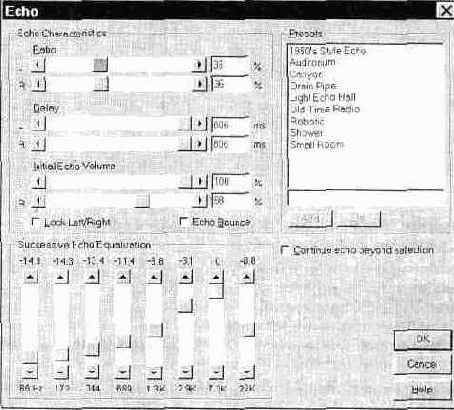
Рис. 2.38.
Окно диалога Echo
Регуляторами
Ratio задается уровень эха (уровень задержанного сигнала) в процентах относительно исходного сигнала.
Delay — время в миллисекундах, на которое будет задержан сигнал.
Initial Echo Volume — уровень, с которым эхо будет подмешиваться к исходному сигналу.
Группа Successive Echo Equalization — эквалайзер, с помощью которого можно изменять спектр задержанного сигнала. Опция Continue echo beyond selection потребуется вам в том случае, когда желательно оставить постепенное затухание эха за пределом выделенного фрагмента сэмпла. Группа Presets содержит список предус-тановок для различных видов эха.
Echo Chamber — имитация акустики помещений
Функция Echo
Chamber позволяет моделировать распространение звука в помещении. Вспомните историю развития устройств, создающих эффект реверберации, в частности, эхо-камеры (см. гл. 1). Условия распространения звука именно в этой эхо-камере и позволяет моделировать функция Echo Chamber.
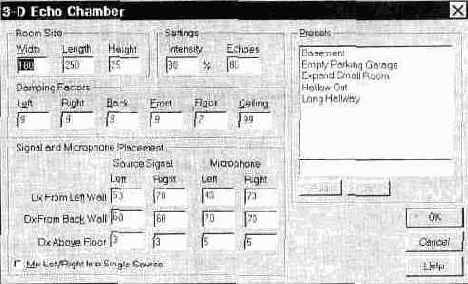
Рис. 2.39.
Моделирование распространения звука в трехмерном помещении
Окно диалога этой функции показано на рис. 2.39 и имеет заголовок 3-D Echo Chamber
(камера трехмерного эха). Рассмотрим назначение ее опций. В группе Room Size задаются размеры комнаты (в метрах): Width — ширина,
Length — длина и Height — высота.
В группе
Settings (установки) задается интенсивность (Intensity) и количество моделируемых отражений (Echoes). В группе Damping Factors задаются коэффициенты поглощения материалов, из которых сделаны стены, пол и потолок:
Left — для левой стены, Right — для правой стены, Back — для задней стены, Front
— для передней стены, Floor — для пола, Ceiling — для потолка. В группе Signal and Microphone Placement
задается расположение в виртуальной комнате источника сигнала (Source Signal) и микрофона или слушателя (Microphone). Вернее было бы сказать, что источник не один, а два — сигнал от исходных левого и правого каналов. Да и микрофонов (ушей слушателя) имеется тоже два, и для каждого из них можно задать свое расположение. Расположение задается тремя координатами: Dx From Left Wall — расстояние от правой стены, Dx From Back Wall— расстояние от задней стены, Dx Above Floor — высота над полом. Опция Mix Left/Right Into Single Source
позволяет объединять исходные левый и правый каналы в единственный точечный источник звука.
Теперь осталось упомянуть только о наличии группы Presets и возможности создания своих собственных предустановок схем настроек.
Ranger — имитация движения источника звука
В основу следующего эффекта положено звучание старинного катушечного магнитофона, который, поскрипывая, крутит свои бобины то быстрее, то медленнее. Звук «плывет». Возможно, некоторым нашим читателям такое явление уже не довелось застать на своем веку — неполадки в проигрывателях CD проявляются иначе, но главное заключается в том, что если подойти к испорченному магнитофону с научных позиций, то можно получить очень приятный эффект — флэнжер (Flanger). Окно диалога эффекта Flanger изображено на рис. 2.40.
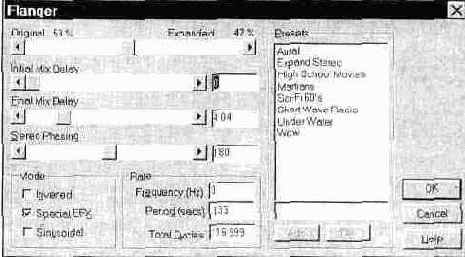
Рис. 2.40.
Флэнжер
С помощью движка Original-Expanded (или
Original-Delayed, в зависимости от режима, заданного в группе Mode), устанавливается соотношение смешиваемых сигналов исходного и искаженного («плавающего») звука.
Initial Mix Delay и Final Mix Delay — начальное и конечное запаздывание «плывущего» звука за один полупериод «плавания». Звуки левого и правого стереоканалов могут задерживаться по-разному. С помощью движка Stereo Phasing задают разность фаз для стереоканалов.
В группе Mode
можно задать различные комбинации трех режимов: Invert — инвертировать искаженный сигнал;
Special EFX — специальный режим мик-ширования сигналов; Sinusoidal —
отставание искаженного сигнала от исходного по синусоидальному закону. Если этот режим не задан, то отставание будет изменяться от начального значения до конечного (и наоборот) по линейному закону.
В группе Rate
задаются параметры искаженного сигнала Frequency (частота) или Period
(период) прохождения полного цикла «начальное отставание— конечное—начальное» и Total Cycles
— общее количество таких периодов. Как обычно имеется группа Presets.
Reverb — реверберация
Следующий эффект — реверберация (Reverb). Установка параметров эффекта производится с помощью опций окна диалога, показанного на рис. 2.41.
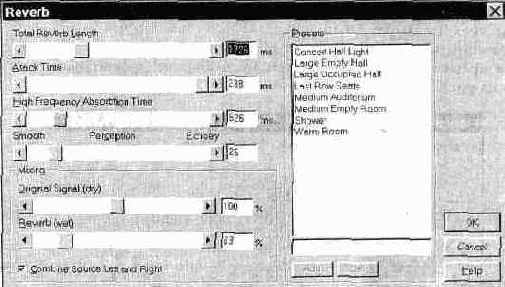
Рис. 2.41.
Реверберация
Total Reverb Length
— время реверберации в миллисекундах.
Attack Time —
время нарастания реверберации ( увеличение громкости звука, отраженного от удаленных на различные расстоянии предметов).
High Frequency Absorption Time — время поглощения высоких частот.
Движком
Perception (восприятие) задается характер реверберации: Smooth — размытый звук, отраженный от множества предметов; Echoey —
отраженный звук, больше похожий на эхо.
Mixing — группа, в которой задаются параметры микширования сигнала исходного (Original Signal) и обработанного эффектом реверберации (Reverb).
Опция Combine Source Left and Right позволяет объединять сигналы стерео-каналовводин, а уж затем производить расчет реверберации и последующее микширование обработанного и исходного (стереофонического) сигналов. При этом расчет происходит в два раза быстрее.
2.5.3. Filters — фильтрация звукового сигнала
Следующий пункт меню Transform вызывает подменю Filters (фильтры), которое включает в себя две функции: FFT Filter
— фильтр на базе быстрого преобразования Фурье (в дальнейшем — БПФ), и Quick Filter —быстрый фильтр.
FFT Filter — фильтрация на основе быстрого преобразования Фурье
Окно диалога эффекта FFT Filter показано на рис. 2.42.
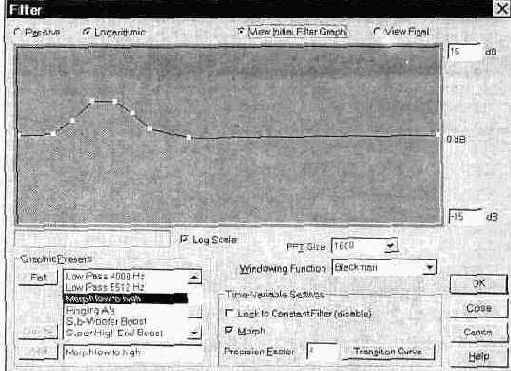
Рис. 2.42.
Фильтр
В режиме пассивного фильтра (Passive) можно удалить или подавить ненужные частотные составляющие сигнала.
В логарифмическом режиме (Logarithmic)
можно не только подавлять, но и наоборот, усиливать заданные частотные составляющие.
При отключенном режиме Lock to Constant Filter
(в группе Time-Variable Settings)
частотная характеристика фильтра может изменяться на протяжении обрабатываемого звукового участка в соответствии с Вашими пожеланиями. Для этого нужно, выбрав опцию View Initial Filter Graph, с помощью мыши расставить узловые точки на графике спектральной характеристики фильтра. Эта характеристика будет начальной. Включив режим View Final, можно задать конечную характеристику фильтра.
Для использования логарифмического масштаба по оси частот (горизонтальной координатной оси) включите опцию Log Scale.
Опциями группы Time-Variable Settings можно задать режим, в котором при обработке звукового фрагмента форма начальной характеристики фильтра постепенно перетекает в конечную. Это делается с помощью опции Morph.
В поле Precision Factor задается точность обработки сэмпла (степень «плавности» перехода спектральной характеристики фильтра от начального значения до конечного).
При нажатии кнопки Transition Curve (кривая преобразования) возникает окно, в котором можно нарисовать график, определяющий характер трансформации спектральной характеристики фильтра.
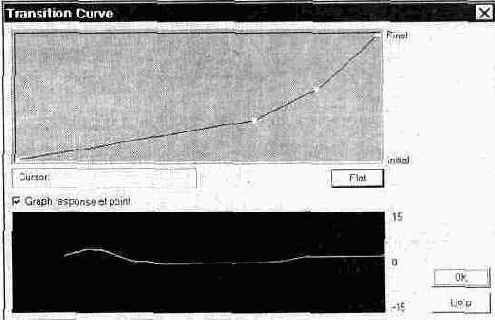
Рис. 2.43. График трансформации спектральной характеристики фильтра
Горизонтальная ось — ось времени, вертикальная — ось степени приближения характеристики фильтра к ее начальной (Initial) или конечной (Final) форме. Если включена опция Graph response at point,
в нижней части экрана будет отображаться частотная характеристика (ЧХ) фильтра, соответствующая устанавливаемой узловой точке графика. Нажатием кнопки Flat график всегда можно превратить в прямую линию.
Теперь вернемся к окну диалога Filter
(рис. 2.42), Мы еще не рассматривали (не считая группу Presets) элементы интерфейса, с помощью которых задаются параметры, в значительной степени влияющие на результаты фильтрации. Прежде всего, это список FFT Size, содержащий размеры выборок при БПФ. Чем больше размер выборки, тем чище будет звук, но и тем дольше будет производиться расчет.
Список
Windowing Function содержит методы кадрирования, используемые при фильтрации. Мы воздержимся от рекомендаций по выбору этого параметра для конкретного случая. Поэкспериментируйте! Пробуйте разные методы, а если результат вас не удовлетворит, всегда можно выполнить команду отмены Undo.
Quick Filter — графический эквалайзер
С быстрым фильтром (Quick Filter) работать действительно быстрее. Плата за это — принципиальная невозможность точной настройки его ЧХ, ведь быстрый фильтр в Cool Edit по сути представляет собой восьмиполосный графический эквалайзер (рис. 2.44).
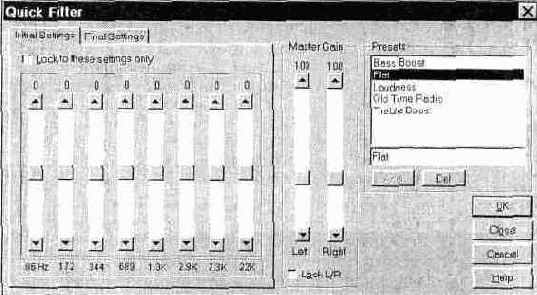
Рис. 2.44.
Быстрый фильтр (графический эквалайзер)
Так же, как и в предыдущем случае, можно задать начальные и конечные положения регуляторов эквалайзера. Для этого опция Lock to this settings only должна быть отключена. В группе Master Gain
можно установить уровень сигналов после фильтрации. Традиционно, при помощи выключателя Lock L/R можно связать друг с другом регуляторы уровней левого и правого каналов, а в группе Presets выбрать предустановки.
2.5.4. Noise Reduction — шумоподавление
Следующая команда меню Transform — Noise Reduction
(шумоподавление) вызывает одну из самых замечательных (по мнению авторов) функций. Когда вы научитесь пользоваться этим простым и в то же время мощнейшим инструментом, то, возможно, вас посетит чувство уверенности в непобедимости полезного сигнала шумом. Какой бы зашумленной не была запись, с Cool Edit вам не страшен никакой шум. Может показаться, что Cool Edit умеет подавлять шум без ущерба качества полезного сигнала, не искажая его спектра. Конечно же, это не так. Автор программы — не просто программист, но и замечательный специалист в области технологий обработки звука. Ему удалось создать эффективную методику шумоподавления с учетом психоакустических особенностей слухового аппарата человека. Искажения при шу-
моподавлении конечно же есть, но они находятся в тех разумных пределах, когда человек их не замечает.
Окно диалога
Noise Reduction показано на. рис. 2.45.
Для шумоподавления нужно иметь хотя бы какую-нибудь информацию о шуме. Чем больше его статистических свойств известно, тем эффективнее подавление. Откуда взять эту информацию? Функция Noise Reduction
напоминает сыскную собаку, которой нужен образец запаха. Cool Edit нужен образец шума. Прежде чем вызывать окно шумоподавления, вернитесь в главное окно программы и выделите фрагмент сэмпла, не содержащий полезной информации, но содержащий характерный для этого сэмпла шум (шипение микрофона, фоновые звуки и т. п.). Желательно, чтобы этот фрагмент был подлиннее, и программа получила побольше статистической информации о шуме.
Теперь вызывайте Noise Reduction. Программа будет считать, что тот фрагмент, который вы ей показали, содержит только шум. Нажмите кнопку Get Noise Profile from Selection. Произойдет сбор информации о шуме (рис. 2.46).
Характеристики шума можно сохранить в файле, воспользовавшись кнопкой Save Profile. Теперь, если в будущем вы захотите очистить от шума сэмпл, который записан в той же шумовой обстановке, что и нынешний, достаточно нажать кнопку Load Profile и загрузить соответствующий файл. Для создаваемых файлов с данными о шуме можно задать количество выборок (Number of Statistical Snapshots in Profile).
Группа Noise Reduction Settings содержит настройки самой процедуры шумоподавления. Со списком FTT Size вы уже сталкивались. Он содержит объемы
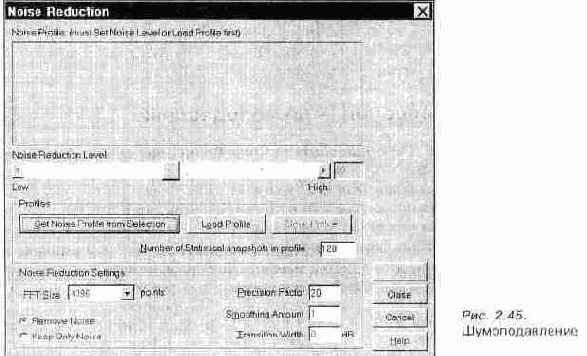
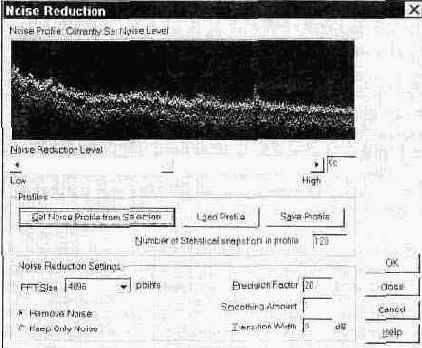
Рис. 2.46. Окно Noise Reduction после сбора информации о шуме
выборок для выполнения операции БПФ, используемой при шумоподавлении. Чем больше этот выбранный из списка параметр, тем качественнее будет производиться обработка звука и тем больше времени она займет.
Remove Noise — убрать шум. Keep Only Noise — убрать полезный сигнал и оставить только шум. Абсурдная на первый взгляд опция может пригодиться в самых неожиданных областях. Например, в криминалистике. В одном из сюжетов некогда популярного сериала «Электронные жучки» главные герои обнаруживают местоположение злоумышленника благодаря подобной процедуре. Ведь выделив фоновый шум, можно догадаться, откуда звонит преступник или прослушать переговоры его сообщников, происходящие в том помещении, откуда производится телефонный звонок. Хотя события в этом фильме происходят в начале XXI века, подобные операции со звуком вы можете производить уже сегодня.
Precision Factor
— точность расчета. Чем больше это число, тем лучше. Однако при значении этого параметра более 10 заметного улучшения качества звука не происходит, а время затрачивается значительно больше.
Со значениями параметров Smoothing Amount
(уровень сглаживания) и Transition Width
(глубина перехода) стоит поэкспериментировать в том случае, если после шумоподавления возникают неприятные эффекты.
Движком Noise
Reduction Level задается уровень шумоподавления. При малом значении этого параметра в спектр полезного сигнала не вносится никаких искажений, а шум может подавляться на несколько десятков децибел.
Однако не всегда складывается такая шумовая обстановка, может потребоваться и глубокое шумоподавление. При этом спектр сигнала скорее всего исказится, возникнут режущие слух эффекты.
2.5.5. Special — специальные эффекты
Подменю специальных эффектов (Special)
содержит три функции. Одна из них —
Brainwave Synchronizer, или синхронизация звука с волнами активности головного мозга.
Вторая —
Distortion. He вполне ясно, почему этот довольно распространенный (особенно среди гитаристов) эффект попал в разряд специальных функции.
Следующая специальная функция Cool Edit — Music
позволяет изменять высоту звучания любого предварительно записанного звука.
Brainwave Synchronizer — очень специальный эффект!
Окно диалога, предназначенное для управления специальным эффектом Brainwave Synchronizer, изображено на рис. 2.47. По утверждению разработчика программы, с помощью этой функции можно, воздействуя на подсознание человека, ввести его в состояние, похожее на медитацию. Для этого рекомендуется продолжительное время прослушивать обработанный стереозвук через головные телефоны.
Мы не раз пытались медитировать под звук, синхронизированный с ритмами головного мозга. Но, признаемся честно, у нас не вышло. Может быть, получится у вас?
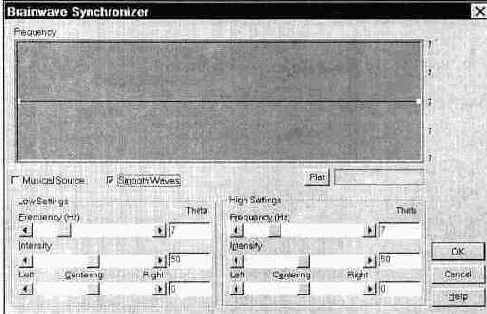
Рис. 2.47.
Синхронизация звука с волнами активности головного мозга
С помощью графика вы можете определить изменение свойств модулирующего сигнала при воспроизведении сэмпла. Но вначале нужно задать нижний (Low Settings) и верхний (High Settings)
пределы этих изменений. С помощью движков Frequency задаются частоты волн мозговой активности. Самые нижние частоты (Delta — 1—3 Гц) соответствуют состоянию глубокого сна, самые высокие (поддерживаемые программой) — Betta (> 13 Гц), соответствуют состоянию стресса. Как пошутили сами создатели программы, в принципе, бывают и более высокие частоты (Gamma), но они точно не уверены к чему это приведет. Intensity — интенсивность, Centering — центровка.
Вот и весь минимальный багаж знаний, необходимый для проведения экспериментов над своей психикой.
Distortion — ограничение амплитуды
Следующий специальный эффект—Distortion (рис. 2.48). Он основан на преднамеренном внесении в сигнал искажений, причем очень сильных. Чаще всего этот эффект используется при обработке звучания электрогитары.
Характер искажений вы определяете сами с помощью графика. По горизонтальной оси откладывается уровень исходного сигнала в децибелах (его мгновенное значение или, говоря иначе, значение очередного звукового отсчета, выраженное в децибелах). По вертикальной оси — новый уровень сигнала (новое значение отсчета). Операция напоминает компрессию, но в отличии от нее, вы можете определить различные способы искажения как для положительных значений сигнала, так и для отрицательных. По умолчанию искажение задается симметрично для звуковых отсчетов разной полярности: включена опция
Symmetric. Если эта опция отключена, при помощи закладок
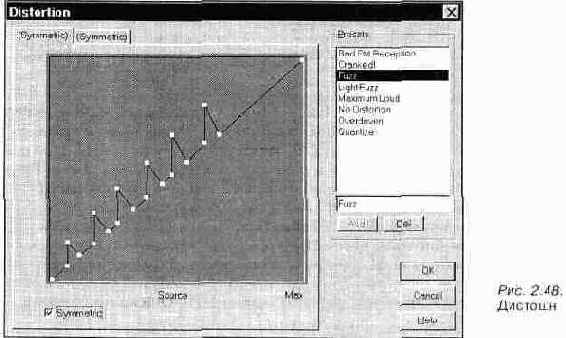
Positive и Negative можно выбрать и отредактировать два графика: для положительных и отрицательных значении сигнала.
Music — исполнение мелодии
Возможность превращения практически любого звука в музыкальный — как бы вам это понравилось? Допустим, вы совершенно не умеете петь и у вас нет ни слуха ни голоса, но известна мелодия (имеются ноты). Попробуйте напеть как получится, запишите свой голос с помощью звуковой карты и, воспользовавшись специальной программой обработки, прослушайте результат: какой-то певец поет песню. Хорошо поет, не то, что вы... Как ни странно, этот певец поет вашим голосом, но только... «правильным». Даже не какой-то певец, а вы сами поете, хотя раньше вам это никогда не удавалось! И это не фантастика. Это реальные компьютерные технологии XX века.
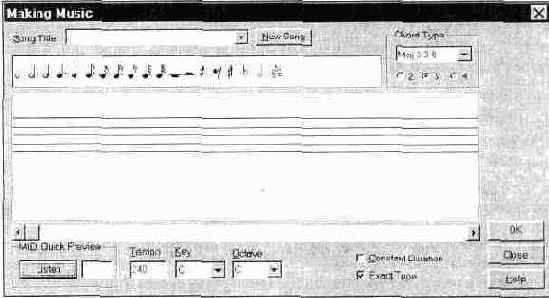
Рис. 2.49. Создание мелодии на основе сэмпла
Итак, специальная функция Cool Edit — Music.
Окно диалога Making Music
(создание музыки) позволяет, используя выделенный фрагмент сэмпла, создать мелодию на его основе (рис. 2.49). Делается это очень просто.
При помощи мыши берете нотные знаки и помещаете их на нотные линейки. Если потребуется записать аккорд, то нужно выбрать его тип в группе
Chord Type, а сам значок аккорда взять там же, где все остальные ноты. Символ аккорда — самый последний из значков. Темп (Tempo), тональность (Key) и октаву (Octave) следует выбирать по вкусу. Прежде чем нажать кнопку ОК, заставляя тем самым компьютер длительное время заниматься выполнением арифметических задач, можно оперативно прослушать будущую музыку в исполнении какого-либо MIDI-инструмента. Для этого в поле MIDI Quick Preview задайте номер пресета GM (номер инструмента) и нажмите кнопку Listen (слушать).
Мы не рассмотрели еще две опции. С помощью опции Exact Tune включается автоматическая настройка (если сэмпл содержит фальшивую ноту, то программа это исправит). При включении опции Constant Duration
вычисления будут выполняться дольше, но зато длительности всех нот будут «правильными». В противном случае, длительности нот могут оказаться короче, чем должны быть. Для того чтобы понять причину этого, нужно знать (или хотя бы догадываться) о том, как работает функция Making Music. А работает она по принципу сэмплера: воспроизводит звуки нот с разной скоростью, получая при этом различную высоту тона. Чем быстрее воспроизводится сэмпл, тем скорее он закончится, и нота оборвется раньше, чем положено. Опция Constant Duration не дает сэмплу завершиться раньше времени.
2.5.6. Stretch — растяжение
Следующий пункт меню Transform — Time/Pitch
вызывает подменю, состоящее из одной команды — Stretch
(растяжение). С помощью данной функции можно осуществлять фантастические преобразования протяженности и высоты звучания выделенного фрагмента сэмпла. А именно:
> изменение скорости воспроизведения без изменения высоты тона;
)" изменение высоты тона без изменения длительности;
^" одновременное независимое изменение высоты тона и скорости воспроизведения выделенного фрагмента.
Для чего нужен этот инструмент? Вернемся к рассмотренному недавно примеру записи песни.
Функция растяжения была бы очень полезна как для коррекции длительности слов или целых фраз песни, так и для подстройки фальшивых нот. Может быть вам захочется изменить диапазон вашего голоса, или сделать свой голос чрезвычайно низким, как у чудовища из триллера? Streth — всего лишь инструмент, а результат его применения зависит от вашей фантазии.
Метод растяжения основан на предварительном разбиении звукового фрагмента на маленькие порции — гранулы. Затем (при необходимости) каждая из этих порций обрабатывается. Результирующий сигнал собирается из обработанных гранул, причем, любая из гранул может повторяться. При этом длительность звучания сэмпла увеличивается, а высота тона может оставаться неизменной. Но это все теория, пора переходить к практике.
Окно диалога
Stretch показано на рис. 2.50. С помощью движка или непосредственно в цифровом поле ввода Ratio
(отношение) задается изменение высоты тона сэмпла. При значении этого параметра, равном 100, изменение тона не произойдет. При значении меньше 100 произойдет увеличение высоты тона, а при значении больше 100—понижение. В списке Transpose (транспозиция) можно выбрать количество полутонов, на которое произойдет понижение или повышение тона. Содержимое поля
Ratio изменится при этом автоматически.
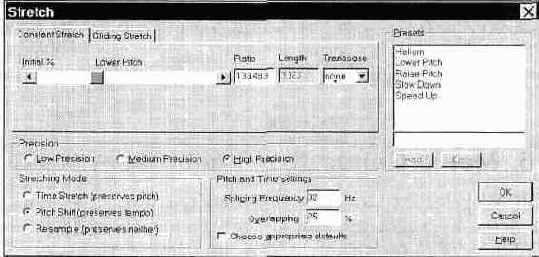
Рис. 2.50.
Изменение высоты тона и/или длительности звучания сэмпла
В поле ввода
Length (длина) задается коэффициент изменения длительности звучания сэмпла (или темпа). Изменять это значение можно также при помощи регулятора Lower Pitch. Однако этот параметр (в зависимости от режима, установленного в группе Stretching Mode)
может быть недоступен.
Можно постепенно изменять высоту тона и темп на протяжении выделенного участка сэмпла. Для этого необходимо выбрать закладку Gliding
Stretch и задать начальные (initial) и конечные (final) значения рассмотренных параметров.
В группе
Precision задается точность расчетов:
Low — низкая, Medium — средняя,
Hight — высокая.
В группе
Stretching Mode можно выбрать один из трех режимов работы:
> Time Stretch
— растяжение ( или сжатие) сэмпла во времени с фиксированной высотой тона;
^ Pitch Shift — изменение высоты тона с фиксированной длительностью звучания сэмпла;
> Resample — одновременное изменение длительности звучания сэмпла и высоты тона.
В группе Pitch and Time Settings задаются параметры, значения которых лучше всего подбирать опытным путем для каждого конкретного сэмпла:
>• Splicing Frequency — частота сращивания — параметр, определяющий размер звуковых гранул;
> Overlapping
— степень перекрытия звуковых гранул;
> Опция
Choose appropriate defaults позволяет устанавливать значения двух вышеперечисленных параметров по умолчанию.
Если вам тяжело сразу сориентироваться в этом довольно непростом программном инструменте, попробуйте поэксперементировать с предустановка-ми в группе Presets.
На этом мы завершаем рассказ о возможностях Cool Edit в области трансформации звука.